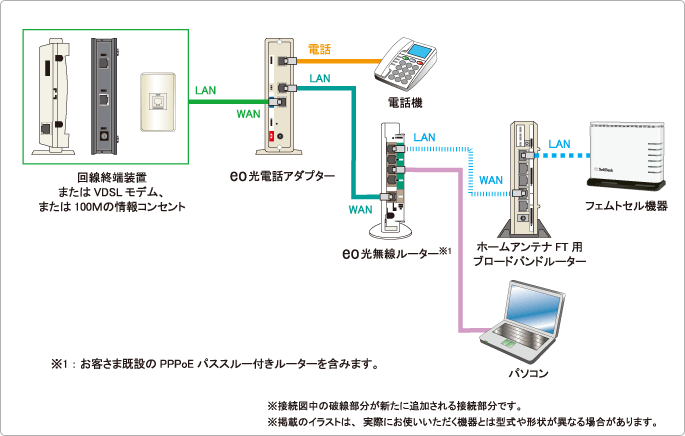
上図は回線終端装置にLANポートが一つだけあり、eo光電話を利用している場合のホームアンテナFT(フェムトセル)設置方法としてソフトバンクが公開しているガイドです。先日、設置業者担当者がHUBと「ホームアンテナFT用ブロードバンドルーター」を持参し、eoの回線終端装置とeo光電話アダプターを設置してある場所に、持参した二台の機器を設置しました。肝心のフェムトセルは故障していたので、設置業者に回収していただいたことは三日前にポストに書いた通りです。
上の図に注釈*1がある「eo光無線ルーター」は、eoが「ホームタイプ」などを契約しているユーザーに対し、月額650円でレンタルする無線ブロードバンドルーターです。インターネット接続設定が不要であり、つなぐだけですぐにインターネットに接続できるそうです。私の所にはそのような便利だけれど高価なものがない代わりに、「お客さま既設のPPPoEパススルー付きルーター」であるApple Time Capsuleが長いLANケーブルでeo光電話アダプターに繋いであります。2F屋根裏に設置してあるeo光電話アダプターには上の図とは異なり、LANポートが3つあります。Time Capsule直下ではなく、その空いたポートの一つにHUBを経由して「ホームアンテナFT用ブロードバンドルーター」(BUFFALO BROAD STATION)が繋がれました。下図参照。
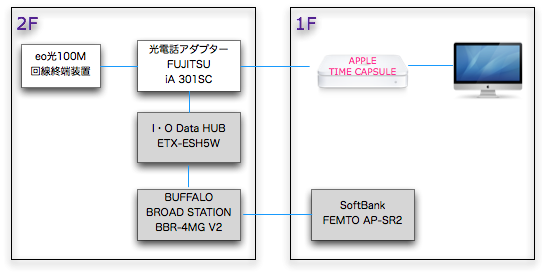 eoが推奨する「eo光無線ルーター」を利用している場合は、その直下に「ホームアンテナFT用ブロードバンドルーター」とフェムトセル機器を繋いでも良いが、ユーザーが自分で設置したルーター(私の場合はTime Capsule)を使用している場合は、光電話アダプターからHUBを経由してから「ホームアンテナFT用ブロードバンドルーター」とフェムトセルを繋げということでしょうか。この辺りのことはソフトバンクモバイルとケイ・オプティコムとの取り決めに基づいて設置されるようなので、Time Capsule直下にBUFFALOのルーターとフェムトセル、あるいはHUBとBUFFALOのルーターを介することなく、Time Capsuleにフェムトセルを直接繋いで設置することが技術的に可能だとしても、やめておいた方が無難かもしれません。
eoが推奨する「eo光無線ルーター」を利用している場合は、その直下に「ホームアンテナFT用ブロードバンドルーター」とフェムトセル機器を繋いでも良いが、ユーザーが自分で設置したルーター(私の場合はTime Capsule)を使用している場合は、光電話アダプターからHUBを経由してから「ホームアンテナFT用ブロードバンドルーター」とフェムトセルを繋げということでしょうか。この辺りのことはソフトバンクモバイルとケイ・オプティコムとの取り決めに基づいて設置されるようなので、Time Capsule直下にBUFFALOのルーターとフェムトセル、あるいはHUBとBUFFALOのルーターを介することなく、Time Capsuleにフェムトセルを直接繋いで設置することが技術的に可能だとしても、やめておいた方が無難かもしれません。
一度に3台も常時電源オンが義務付けられた通信機器が増えるとなれば、元々不足していた電源コンセントを増設しなければなりません。また、消費電力は少ないとは言え、技術的には不要なものに電力を使用するのは節電努力を考慮するとどうなのかと思います。そう言えば、ケイ・オプティコムの株主は電力会社です。フェムトセルが現在、ないにも関わらず、HUBとBUFFALOのルーターはなぜか電源オンのままです。
フェムトセルは新しいものが届いてから設置業者が再び訪問し、フェムトセル本体を電源コンセントなどにワイヤーで固定するそうです。私の場合はHUBとルーターがある2F屋根裏ではなく、3GでiPhoneを最もよく使うであろう1FのiMac近くにフェムトセルを設置する予定です。eo光回線終端装置が設置してある2F屋根裏周辺は、屋外の基地局からやって来るソフトバンクの微弱3G電波をキャッチする場合があり、フェムトセルが発する電波と干渉する恐れがあります。1Fの職場兼リビングルームなら完全に圏外なので、電波が干渉することはないはずです。しかし、1Fにフェムトセルを設置した場合、2Fの屋外基地局の微弱電波をキャッチする所では二つの電波が干渉して、通信が途切れたりするかもしれません。ワイヤーで固定する前に、フェムトセルの最適な設置場所を検証してから決めた方が良いかもしれないとこのポストを書きながら思いました。
追記:ホームアンテナFTトラブルシューティング「開通後にお困りのお客様」Q6.「自宅の一部の部屋でしか、電波状況がよくなりません。」に対する答として、以下の記載があります。
フェムトセル小型基地局で電波改善できるのは、半径10m前後のごく狭い通話エリアで、ご自宅全体の電波状況を改善するものではありません。間に障害物があると、さらに範囲は狭くなります。
また、もともと電波状況の良い場所では、フェムトセル機器が出力を調整します。フェムトセル機器は、携帯電話をよくお使いになるお部屋のなるべく高い位置に設置のうえ、ご利用ください。
完全に圏外にならない部屋にフェムトセルを設置すれば、屋外基地局からやって来る微弱電波の受信状況をフェムトセルが判断し、二つの電波が干渉しないように(屋外基地局の電波を優先させるため)フェムトセルが出力を弱めてしまうと理解できます。となれば、フェムトセル小型基地局が電波改善できるエリアがより狭くなるだろうから、上の答えにある通り、iPhoneをよく使う部屋のなるべく高い位置に設置した方が良いかもしれません。チープなボックスはテーブルの下にでも隠しておこうと考えていましたが、このボックスの中には意外と先端テクノロジーが凝縮されているかもしれず、電波状況が少しでも良くなるであろうテーブル上方のログウォールに取り付けた棚の上に設置しようかと考えています。
蛇足ながらさらにややこしいことを書いておきます。私の場合、100Mコースのeo光回線を契約しているので、ソフトバンクからHUBとルーターが無償提供されますが、200Mコースや1ギガコースを契約している人は、1000BASE-Tに対応したHUBを自分で用意する必要があるそうです。なぜか?無償提供されるHUBは100メガまでしか対応していないとのこと。
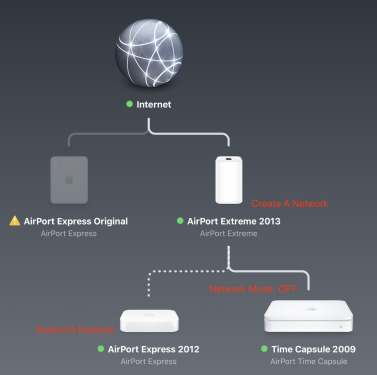



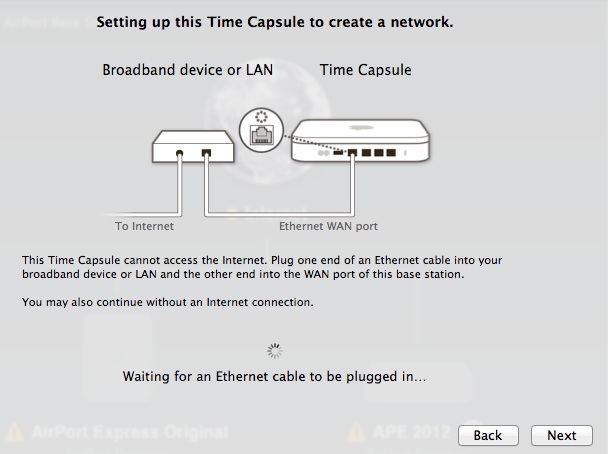
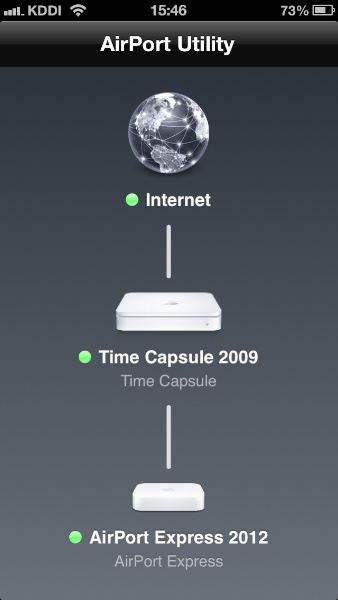





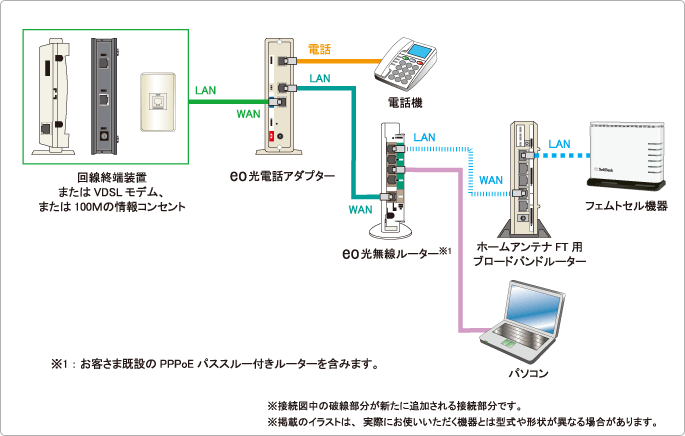
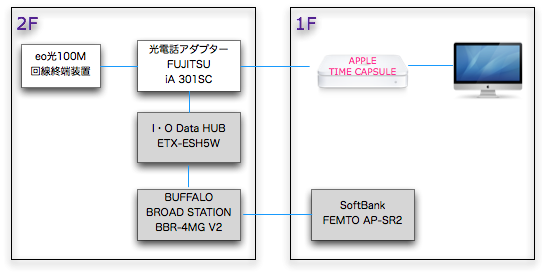 eoが推奨する「eo光無線ルーター」を利用している場合は、その直下に「ホームアンテナFT用ブロードバンドルーター」とフェムトセル機器を繋いでも良いが、ユーザーが自分で設置したルーター(私の場合はTime Capsule)を使用している場合は、光電話アダプターからHUBを経由してから「ホームアンテナFT用ブロードバンドルーター」とフェムトセルを繋げということでしょうか。この辺りのことはソフトバンクモバイルとケイ・オプティコムとの取り決めに基づいて設置されるようなので、Time Capsule直下にBUFFALOのルーターとフェムトセル、あるいはHUBとBUFFALOのルーターを介することなく、Time Capsuleにフェムトセルを直接繋いで設置することが技術的に可能だとしても、やめておいた方が無難かもしれません。
eoが推奨する「eo光無線ルーター」を利用している場合は、その直下に「ホームアンテナFT用ブロードバンドルーター」とフェムトセル機器を繋いでも良いが、ユーザーが自分で設置したルーター(私の場合はTime Capsule)を使用している場合は、光電話アダプターからHUBを経由してから「ホームアンテナFT用ブロードバンドルーター」とフェムトセルを繋げということでしょうか。この辺りのことはソフトバンクモバイルとケイ・オプティコムとの取り決めに基づいて設置されるようなので、Time Capsule直下にBUFFALOのルーターとフェムトセル、あるいはHUBとBUFFALOのルーターを介することなく、Time Capsuleにフェムトセルを直接繋いで設置することが技術的に可能だとしても、やめておいた方が無難かもしれません。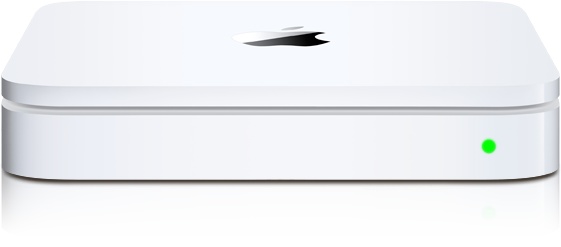 噂通りに
噂通りに