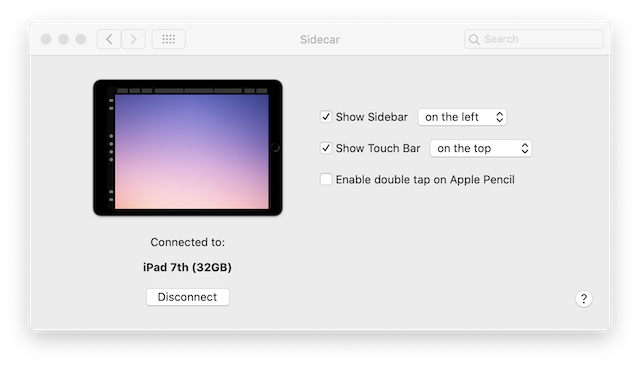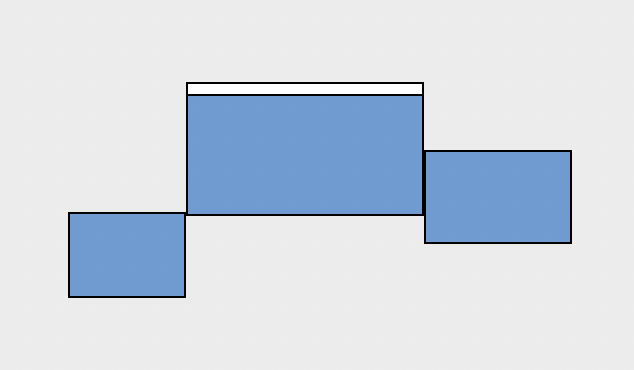9.7″ Retinaディスプレイ、64ビットA9チップ、8MPカメラとFaceTime HDカメラ、Touch ID指紋認証センサーを搭載する新しいiPadを、日頃何かとお世話になっているご近所のYさんがApple Premium Resellerのキットカットで購入されました。
今年2月にauからmineoに乗り換えると同時にSIMフリーのiPhone SEでスマホデビューを果たされた方です。再来月にご友人と共にイタリア旅行されるとかで、現地でタブレット端末の使用を希望されています。これまで使われていたタブレット端末は動作が非常に遅くてイライラするそうです。iPhone SEとそのAndroid端末でテザリング(インターネット共有)する方法もわからないし、できればイライラする端末や大きなラップトップは持って行きたくはないと思われていました。
そんな時にAppleから、税別¥37,800から購入できる新しいiPadを紹介する新製品案内メールを受信されたのではないかと思います。2ヶ月前のスマホデビュー以降、私が予想していたよりもずっと多くの機能をiPhone SEで使われています。デビュー時に私が設定支援させていただいた時にはなかったAppのアイコンが並んでおり、iOSの更新もご自分で難なくこなされていました。
また、イタリア旅行前に読んでおきたいガイドブックをKindle Appで購入されており、そうした電子書籍を画面が大きなiPadで読みたいと思われていたそうです。
お連れした草津のキットカットでは店長さんにApple ID、iCloudアカウント、テザリング初期設定などをしていただきました。持参されたiPhone SEに曲がって貼られたガラス製保護フィルムの修正までしていただきました。
大津駅ビルのStarbucksに移動し、初期設定を終えたiPadをWi-Fi(at_STARBUCKS_Wi2)に接続して、iPhone SEにインストールされていた「購入済みApp」をすべてiPadにダウンロードしました。また、iPhone SEの電話番号を利用してiMessageの送受信がiPadでできるように設定しました。
普段はご自宅でノートパソコン代わりにiPadを使用されます。年に数回は行かれる旅行時はiPhone SEを親機として子機のiPadでインターネット共有される予定です。同じiCloud IDにログインしているので、Instant Hotspotの機能が利用できます。
iCloudのMy Photo Streamをオンにしておけば、例えばホテルなどの無料Wi-Fiサービスに両方の端末を接続すると、現地で撮影した写真が自動的に同期されるので、iPadのより大きなRetinaディスプレイで画像を閲覧することもできます。
イタリア旅行時に確実にiPhone SEで現地SIMが使えるようにし、帰国時に再び、mineo回線に接続するには一つ、大きな難関があります。わかりやすく、日本語で下にその手順を書いておきます。先月オープンしたばかりのファーストキャビン関西空港を前泊と後泊時に利用されるそうなので、設定はホテルのWi-Fiを利用して行えば確実です。
出国前に空港で実施すること
- 前泊するホテルで、出発前日にiPhone SEの設定 > Wi-FiからホテルのWi-Fiを選び、適宜、パスワードを入力して、Wi-Fiに接続する。(入力したパスワードが記憶されるので、後泊時に自動的にホテルのWi-Fiに接続される。)
- 空港の搭乗口で飛行機に搭乗する直前に設定 > 一般 > プロファイル >「 mineoドコモプラン」から赤字の「プロファイルを削除」をタップしてmineoのプロファイルを削除する。(この時点で国内では通信できなくなる。)
帰国時に後泊するホテルで実施すること(1と2は機内で実施することも可能)
- iPhone SEの電源を切る。
- SIMトレーから現地プリペイドSIMを取り出して、mineoのドコモnano SIMを挿入する。
- iPhone SEの電源を入れ、ホテルのWi-Fiに接続する。
- iPhone SEのmineo ecoスイッチAppを立ち上げる。
- 右下のメニューをタップして「プロファイル」を選び、「Dプラン」 > 青字の「インストール」を二回タップする。
4月20日追記:mineo docomoのプロファイル(mineo-d1.mobileconfig)をiCloud Driveに保存しておけば、帰国時にWi-Fi接続できない状態でも、プロファイルをインストールすることが可能であるとの情報を店長さんが提供してくださいました。(実際に可能かどうか検証中)
4月21日追記:iCloud Driveに保存したプロファイルを開いてもiPhoneにインストールできないことがわかりました。標準Mail Appに添付したプロファイルはタップすればインストール可能です。