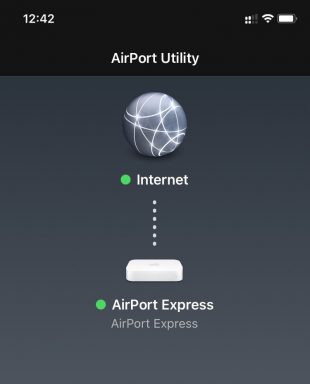
TP-Link Deco X20で作成したネットワーク(tp-link network)にAirPort (AirMac) Expressを接続し、Expressに接続したオーディオ機器がAirPlay経由で使用できるようにしました。これまでに有線で接続していたAirPort (AirMac) ExtremeとTime Capsuleは不要になったので、ネットワークごとオフの状態にしました。
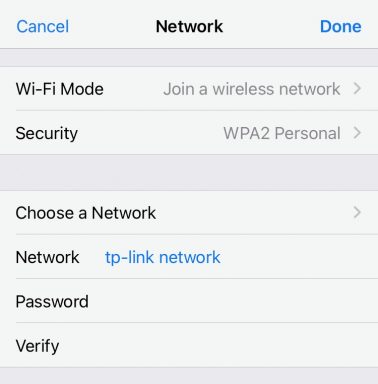
設定に使用したAppはAirPort Utility。案外、簡単に接続することができました。
Apple, Photography, Stargazing, Woodworking, "Garage Life", F1, Fly Fishing
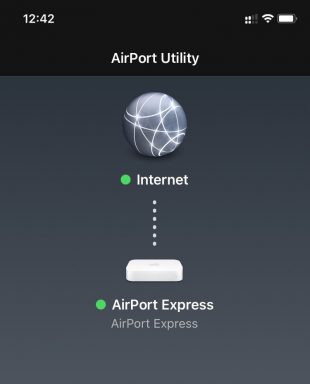
TP-Link Deco X20で作成したネットワーク(tp-link network)にAirPort (AirMac) Expressを接続し、Expressに接続したオーディオ機器がAirPlay経由で使用できるようにしました。これまでに有線で接続していたAirPort (AirMac) ExtremeとTime Capsuleは不要になったので、ネットワークごとオフの状態にしました。
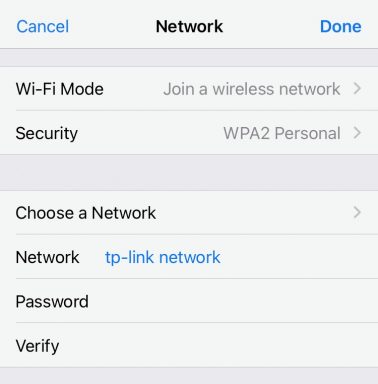
設定に使用したAppはAirPort Utility。案外、簡単に接続することができました。
ガレージに設置した初代AirPort Expressとキッチンに設置したTime Capsule (2009)の調子が悪くなったそもそもの原因が判明したかもしれません。Mac mini (2018)用に製作した棚の取付位置がAirPort Extreme (2013)設置場所に近すぎることが原因ではないかと疑うようになりました。Mac mini (2018)とAirPort Extreme (2013)との距離は30センチぐらいで、LANケーブルを有線で接続し、Wi-Fiもオンにしてありました。
Mac mini (2018)用の棚をキッチンに移動し、炊飯器用の棚として再利用することにしました。そして、Mac mini (2018)はテーブルの上に戻し、AirPort Extreme (2013)との距離を3メートル以上、確保しました。さらにMac mini (2018)のWi-Fiをオフにしました。
Cat ISONが炊飯器の上に乗り、さらに上方に取り付けた別の棚の上にも飛び乗って、悪戯するようになったので、小物を載せた別の棚は取り外しました。
初代AirPort Expressは故障していたわけではなく、母屋の屋根裏部屋に設置したAirPort Extreme (2013)が発する電波の受信状態が不安定になっていたことが、原因であると思われます。不安定だった原因はMac mini (2018)とAirPort Extreme (2013)との距離が近すぎて、Wi-Fi電波が干渉していたものと思われます。
Cat ISON用ホットシート (Time Capsule 2009) の調子が悪く、しばらく電源を切っていましたが、AirPort Extremeと有線接続にしたら安定したので、運用を再開しました。
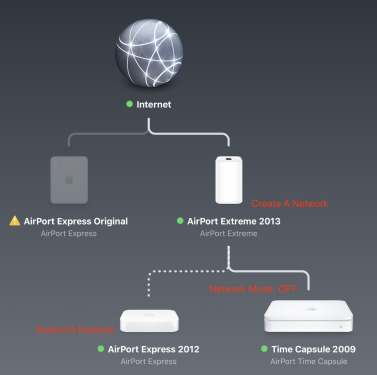
Time Capsule 2009のネットワークモードはオフにしました。AirPort Express 2012のネットワークモードを”Join”にしていたら、木製カーポートにWi-Fi電波が届かなくなったので、”Extend”に戻しました。
AppleがAirPort (AirMac) 関連製品の製造販売をすべて取りやめたので、先行きが気がかりです。

どうしてもApple製品を使い続けたいという場合は、Mac本体を無線ルーター化する方法もあります。上のスクリーンキャプチャーはMac mini (2018) のSystem Preferences… > Sharing > に進んだ状態。Ethernet(LANケーブル)に接続したMac miniを無線ルーター化してWi-Fiネットワークを作る設定です。最後にInternet Sharingにチェックします。
ただ、この方法でMac mini (2018) をルーター化すると、Bluetoothの接続が不安定になる不具合があるようなので、別のMacを使うべきかもしれません。
ガレージ内オーディオ機器専用棚の改修作業が完了しました。入力源がレコードプレーヤーとAirPlayに特化したことになりますが、困ったことに初代AirPort ExpressのWi-Fi接続が安定しません。再生中の音声が途切れて全く、受信しなくなることがあります。(現在、原因を調査中)
6月11日追記:初代AirPort Expressは製品寿命を迎えたかもしれません。AirPlayは断念し、MacBook (Late 2008) を音声再生兼録音マシンとして使用することにしました。
6月13日追記:調子が悪くなったのは初代AirPort Expressだけではなく、初代Time Capsule (Early 2009)も接続が不安定になりました。古いベースステーションが同時に壊れるとは確率的に考えられないので、最新のiOS、macOSが非対応になったのではないかと疑われます。
7月3日追記:初代AirPort ExpressとTime Capsule (Early 2009)の調子が悪くなった原因は意外にもMac mini (2018) とAirPort Extreme (2013)の設置場所が近すぎたことかもしれません。
Garage Shelves for Audio Equipment — Part 3へと進む。
Garage Shelves for Audio Equipment — Part 1に戻る。
802.11acに対応したAirport (AirMac) Extremeベースステーションのファームウェアを7.9.1にアップデートしました。セキュリティー機能向上に関するこのアップデートが公開されたのは2019年5月30日のようですが、今朝、気付きました。
今回のバージョンアップでAirPlay 2に対応し、複数の部屋に設置したオーディオ機器をiOS端末で管理できるようになるそうです。
AirPort Extreme 2007のファームウェアを7.6.8から7.6.9にアップデートしました。先月のファームウェア更新では7.6.9にならなかった2007年製のベースステーションです。
本日、久しぶりにAirPort (AirMac)ベースステーションのファームウェア更新通知(オレンジ点滅)があったので、AirPort Extremeのファームウェアを7.7.9に、AirPort ExpressとTime Capsuleを7.6.9に更新しました。
AirPort Utility 6.3.6が自動的に立ち上がり、AirPort (AirMac)ベースステーションにファームウェアの更新があることを示していたので、4台のベースステーションのファームウェアを更新しました。802.11 acに対応したAirPort Extreme 2013はバージョンが7.7.3から7.7.7へ、他のベースステーションは7.6.4から7.6.7に更新されました。更新内容は下記の通り。
使用開始後およそ2年になるeo光多機能ルーターの無線ルーター機能のみを解約(機能変更)しました。申し込み手続きはK-Opticomのサイトから容易にできますが、解約や機能変更の手続きは面倒なことにeoサポートダイヤルに電話する必要があります。(eo光電話からは151、固定電話・携帯電話・PHSからは0120-919-151)
無線ルーターの機能は、iPhoneをeo光電話の子機として使うことと、多機能ルーターで作成した無線LANをAirMac Extreme 802.11 ac (2013)で拡張することでした。しかし、iPhoneを子機として使う際に必要となるAGEphone for eoの使い勝手が悪く、無線LANの拡張もできないことがわかり、無線ルーターとしての機能は一年以上、使っていない状態でした。毎月の費用(¥103)が無駄になっていたので解約することにしました。有線ルーターとしての機能と光電話モデムとしての機能は今後もこれまで通り使用する予定です。

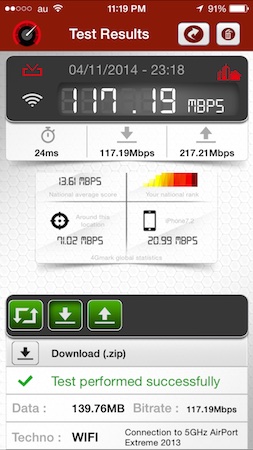
802.11ac通信規格をサポートした初めてのiPhoneであるiPhone 6は、Wi-Fi接続が最大3倍速くなるということで、私の自宅でも実際に最大3倍も速くなったのかどうか、調べてみることにしました。結果は上の画像の通り、RBB SPEEDでは下り166.38Mbps、上り228.93Mbps、4Gmarkでは下り117.19Mbps、上り217.21Mbps。iPhone 5の時は速い時でも50〜75Mbpsでしたから確かに3倍近く速くなっているかもしれません。
使用したベースステーションはAirPort (AirMac) Extreme 802.11ac (2013)で、5GHzのネットワークに接続しました。iPhoneとベースステーションとの距離は1.5メートルぐらい。5GHzのネットワークであれば、速さと距離は忠実に反比例するようなので、高速通信を実現するにはベースステーションからの距離はできる限り近く、障害物がない方が有利になります。(2.4GHzのネットワークの場合は距離がそれほど大きな影響を及ぼすことはないと思います。)
eo光多機能ルーターの有線LANと無線LANの設定が完了しました。次は光電話の内線設定です。5台まで登録できる「スマートフォン子機」の設定をしました。ブラウザーで開く「eo光多機能ルータークイック設定Web」で「内線電話番号」と「ユーザID」、パスワードを設定。「クイック設定Web」での設定はこの程度。設定した内容が多機能ルーターに送信されます。
iPhoneでeo光電話を使用するには、専用App(AGEphone for eo)が必要になりますが、多機能ルーターを申し込んだ時点で、私のiPhoneにはすでにインストール済み。同様の機能がある、Panasonic製デジタルコードレス電話機(VE-GDW03DL)専用App、Smartphone Connect for DGW03と似ていますが、UIに関しては今後の改善が期待されます。
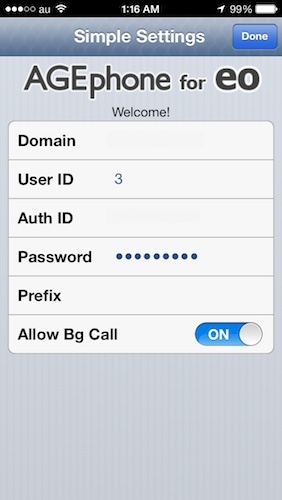
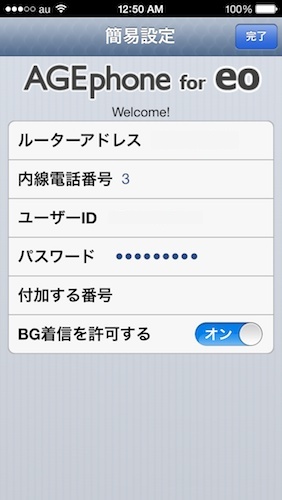
この簡易設定画面、”User ID”と”Auth ID”が逆になっています。”User ID”の欄にクイック設定Webで設定した「内線電話番号」、”Auth ID”の欄に「ユーザID」を入力しないと、多機能ルーターに接続できません。iOSの言語設定を日本語にすれば、逆になっているのが一目瞭然。これに気付くのに暫く時間を要しました。まさか、こんな基本的なUIに誤りがあるとは思いもしないことでした。
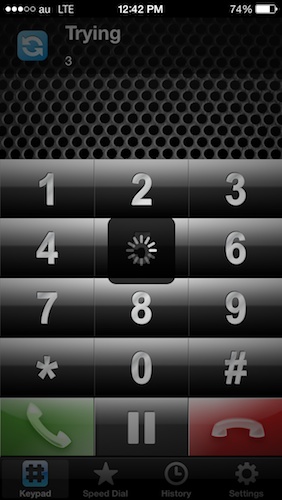
iPhoneの設定が完了し、先ず試したのが最も気になっていたこと。「自宅敷地内全域でWi-Fiネットワークの電波が到達するように作成したAirMacのWi-Fiネットワークを介してeo光多機能ルーターで着信した電話を内線子機として使用するiPhoneで受信できるかどうか」です。別のWi-Fiネットワークなので、期待はしていなかったのですが、結果は可能でした。AirMac Extreme 802.11 acで作成したネットワークに接続している時も、eo光多機能ルーターで作成したネットワークに接続している時も、iPhoneを内線子機として使用できます。
「BG着信を許可する」をオンにすれば(初期設定ではオフ)バッテリーの消費が激しくなります。特に、多機能ルーターの電波が届かない、外出時にこのAppがバックグラウンドで起動した状態にあると、バッテリーの消費は酷いことになります。外出時は、Appを完全に終了させた方が良さそうです。
「BG着信を許可する」がオンの状態で、バッテリーの消費が激しくなるのは私の許容範囲ですが、もっと深刻なバグがこのAppに潜んでいるようです。AGEphone for eoが起動していると、システム音を含めて、他のAppから音がほとんど聞こえなくなります。これでは、不便極まりないので、このバグが取り除かれるまで、iPhoneはこれまで通り、Panasonic製デジタルコードレス電話機(VE-GDW03DL)の子機として使用する予定です。
ブラウザー(Safari 7.0.1)でeo光多機能ルータークイック設定Web(http://192.168.0.1)を開き、無線LANの設定を行いました。クイック設定Webのアドレスから判断しても、この多機能ルーターはNEC製であることはほぼ間違いありません。(追記:多機能ルーターのメーカーはNECアクセステクニカ株式会社です。)有線LANはケーブルを繋げるだけでインターネットに接続しましたが、無線LANの方はセキュリティーの設定などをしなければなりません。初期設定以外で手動設定した内容を以下に記しておきます。
2.4GHzと5GHzのセカンダリSSIDでGuest Networkを作成し、ネットワーク分離機能を「使用する」にチェックしました。二つの周波数帯で無線LAN詳細設定後、セカンダリSSIDのネットワークは無線機能の「使用する」のチェックを外して保存しました。来客時のみ、「使用する」にチェックします。
eo光多機能ルーターで新たに作成した無線LANをApple製AirMac Extreme 802.11 ac (2013) で拡張できれば良いのですが、そのような設定はできないようです。AirMac Extreme 802.11 ac (2013) はこれまで通り、ブリッジモードで新たなネットワークを作成し、3台のAirMacベースステーションでネットワークを拡張しています。
問題は自宅敷地内全域でWi-Fiネットワークの電波が到達するように作成したAirMacのWi-Fiネットワークを介してeo光多機能ルーターで着信した電話を内線子機として使用するiPhoneで受信できるかどうかです。Panasonic製デジタルコードレス電話機(VF-GDW03DL-W)の場合は親機と同じネットワークに接続しないと、iPhoneで発着信できません。光電話の機能を含めた、その辺りの状況については、次回、レポートします。
1月30日付けケイ・オプティコムのプレスリリースで画期的な新製品が紹介されています。
業界初!無線LAN最速規格(IEEE802.11 ac)対応「eo光多機能ルーター」の提供開始について
— スマホが「eo光電話」の内線子機になる機能も! —
有線ルーター機能利用料:無料、無線ルーター機能利用料:税込¥100/月、eo光電話アダプター機能利用料:税込¥300/月とのこと。1ギガコースでeo光電話アダプターをすでにレンタルしている人は、税込¥100/月をプラスすればこの多機能ルーターが利用できるとの理解で正しいのかどうか?明日になれば、詳細がわかると思います。
明日から提供されるこの多機能ルーターをレンタルすれば、先月から使用しているPanasonicのデジタルコードレス電話機(VE-GDW03DL)は不要になるということでしょうか。
2月1日追記:eo光多機能ルーターの詳細が公開されています。