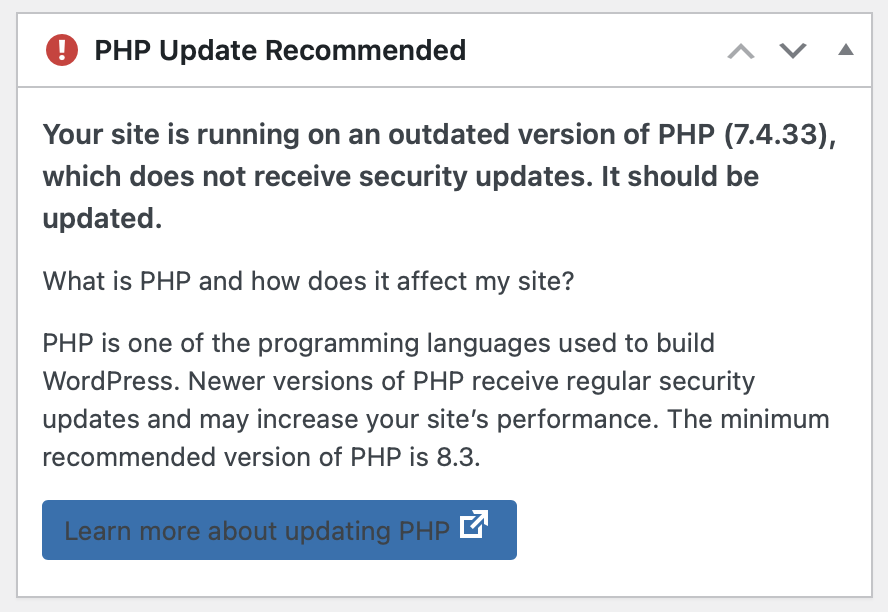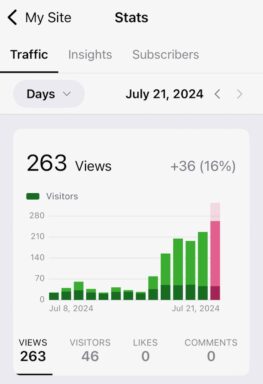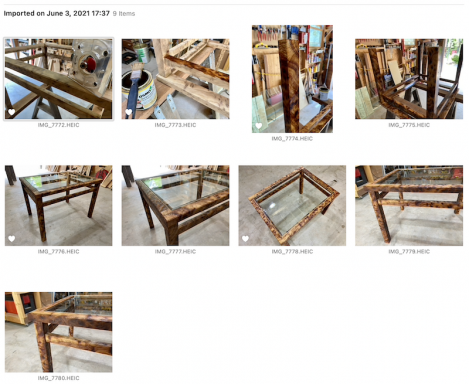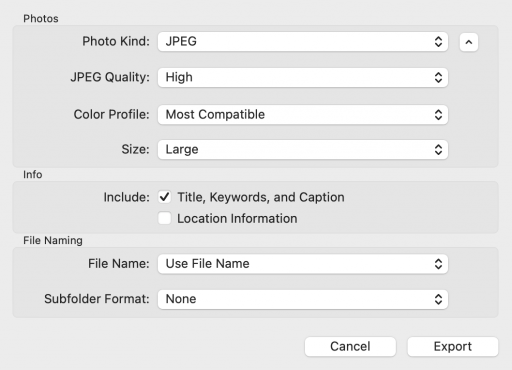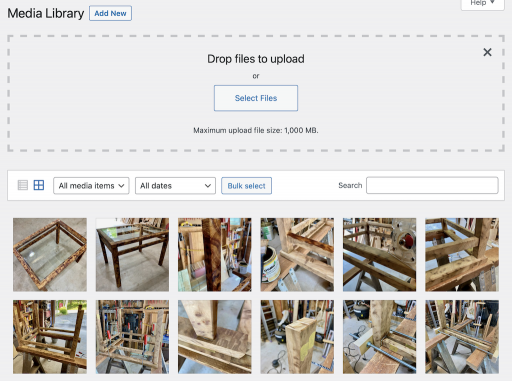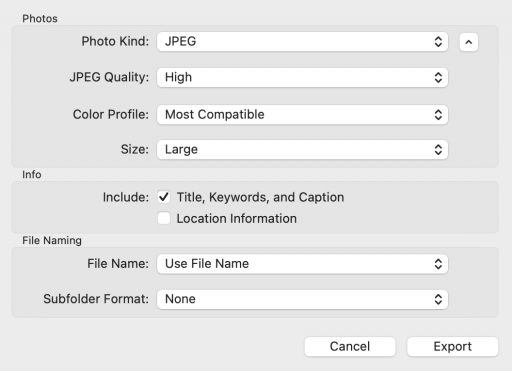昨日、minority318さんがXでGrokに質問された回答に私のXアカウントが含まれていました。ちょっと気になってGrok appをiPhoneにインストールして私も試してみました。
試しにインストールしたGrokに”What’s Monomaniac Garage?”と聞いてみると、以下の回答が瞬時に得られました。
“Monomaniac Garage” is a blog site focusing on a variety of niche interests, including Apple products, digital cameras and photography, Formula 1 and automobiles, stargazing, fly fishing, and DIY projects. The term “monomaniac” in the name likely reflects an intense, singular passion for these specific topics, aligning with the definition of monomania as an excessive preoccupation with one subject or idea. The blog appears to document personal experiences and projects related to these hobbies, such as posts about porting mobile services, attending flea markets, or collecting firewood. It’s a personal platform for sharing detailed insights into these specialized interests, often with a focus on “garage life” activities. For more details, you can visit the site at www.monomaniacgarage.com.
回答を見て驚愕しました。これが最新のAI (Artificial Intelligence) か!回答内容に誤りがないばかりでなく、極めて上手く且つ手短にまとめてある。当ブログサイトの表題はすべて英語に統一してありますが、各ポストの内容は日本語です。そんな偏執狂的なブログサイトを英語に訳しながら端的に解説している。
携帯電話MNPの話題やフリーマーケットに出かけていること、それに薪集めのことなど、個人的な体験について書いてあるとあります。特に「ガレージライフ」のカテゴリーに属する活動が目立って多いとも。おまけに、詳しくはwww.monomaniacgarage.comを訪問するよう、リンクまで張ってある。
AIと言えば、思い出すのが機械翻訳 (machine translation) です。前世紀末頃に取引先で短期間に大量の翻訳業務があれば、下請け企業に機械翻訳を依頼していました。当時の機械翻訳は著しく精度が劣り、結局は人間が大幅に手直しする必要があり、それなら最初から人間が訳した方が効率的と思ったものです。あまりにひどい場合は、原文の文法のまま単語レベルで訳してあり、内容が全く伝わらないものもありました。
さらに、現在、私の頭の中にあってなかなか離れようとしない、「御山杉」について、”What’s 御山杉?”のキーワードでGrokに聞いてみました。日本語が理解できない人がGrokを頼りに「御山杉」について調べると、次のような回答になります。
御山杉 (Miyamasugi) refers to sacred Japanese cedar trees (Cryptomeria japonica) grown within the sacred precincts of Ise Jingu, a major Shinto shrine in Japan. These trees, over 300 years old, are called 神宮杉 (Jingu Sugi) while standing in the shrine’s sacred domain. When they fall due to natural events like typhoons, they are renamed 御山杉 (Miyamasugi). The term reflects their spiritual significance and origin in the sacred forests of Ise Jingu.
The wood from these trees is highly valued for its unique grain and is used in crafting items like the “Tokowaka” series, which emphasizes natural beauty and durability through special coatings that preserve the wood’s aroma and texture. It’s also the namesake of a Japanese sake brand from Mie Prefecture, symbolizing the sacred connection to Ise Jingu.
御山杉に関する回答は二つのパラグラフになっていて、一つ目はmiyamasugi.jpの内容を英訳して短くまとめている。二つ目のパラグラフに記載のある”Tokowaka”シリーズについてはどこから引用しているのかよくわかりません。
私が驚いたのはGrokが、関連すると思われる複数のサイトやオンライン辞書を調べ、文単位ではなく、パラグラフ単位で意訳してまとめているということです。ここまで来たら、人間が手作業で行う翻訳と同程度と言っても過言ではない気がします。