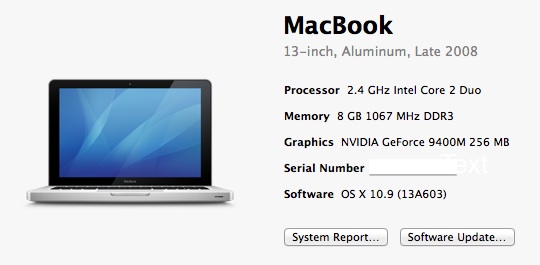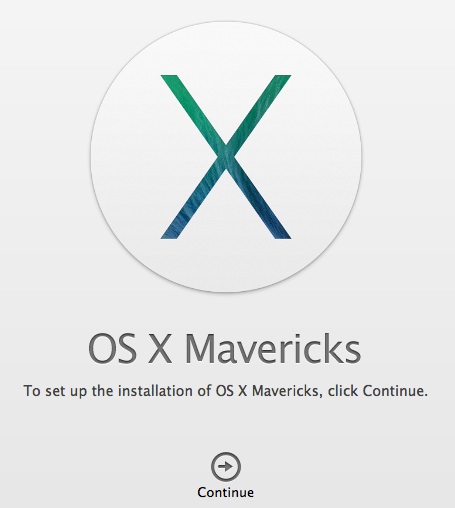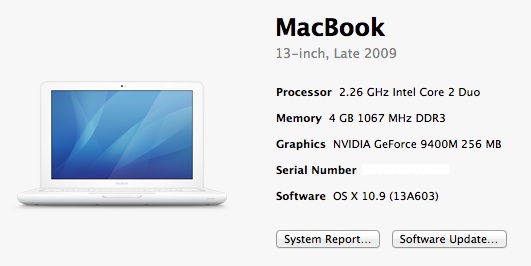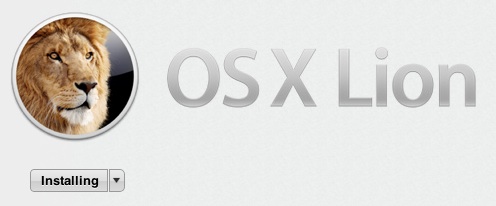新しくなったiPad mini 2を自宅に持ち帰り、母艦であるMacBook (Late 2009) のiTunesからデータを復元しようとしたら、iOSのバージョンが古いのでデータを復元する前に新しいiOSにアップデートしろと促されました。指示通りにiOSをアップデートしようとしたら、今度はMacBookの調子がおかしくなり、リカバリーモードで起動し、MacBookのEl Capitanを再インストール。地球の裏側で開催されているF1 USグランプリの予選を生中継で観れる時間まで悪戦苦闘。予選は結局、雨のため、現地時刻の日曜の朝に変更になりました。
データをiPad mini 2に復元できたのは、日曜の昼前になってしまいました。SIMをauのものからmineoのものに挿し替えて、mineo用のAPN構成ファイルをインストールし直しました。復元したiOSのバージョンは最新の9.1。午後に京都駅前のヨドバシカメラに買い物に向かっている時、音量調節ボタンを押してもボリュームのアイコンが画面に表示されない問題が車内で再発しました。
この状態で「初期化」しても問題が解決しないことは検証済みであり、復元作業に無駄な時間を浪費するだけです。しかし、製品交換後、24時間以内にまた物理的にハードウェアが壊れたとは考えられない。「初期化」してもiOS 7や8にはダウングレードできないということは、iOS 9に何らかの問題があると考えるのが妥当。
iOS 9.1をインストールしているiPhone 6では音量調節ボタンに不具合はありません。iPad mini 2とiPhone 6の使い方で明らかに異なるのは、スリープ/スリープ解除の実行方法です。iPad mini 2にはApple純正のお風呂の蓋(Smart Case)を開け閉めすることで、スリープ/スリープ解除を実行しています。
お風呂の蓋を開けてスリープを解除し、ネクスマ(フジテレビNext Smart)でF1中継を観ようと音量ボタンを調節しようとすると、ボリュームのアイコンが画面に表示されない(=音量調節できない)という事態が起こっています。実際は音量調節できないのではなく、ボリュームのアイコンが表示されないだけで、音量調節はできているようです。
翌日(月曜)の夜、USのApple Support Communitiesで同様の事象が報告されていないか、検索してみると複数のスレッドが見つかりました。中でも”iOS 9 Volume Indicator with Smart Cover bug“で多くの報告がまとめられています。報告されているどの事象も9月中旬以降に発生しているようです。iOS 9とiPad、ボリューム表示アイコン、Smart Cover、Smart Caseがキーワードです。原因はiOS 9のバグとお風呂の蓋にあるようです。最新のiOS 9.1でもこの問題は解決できていないようです。バグが解消されるまでの回避策として、スリープ/スリープ解除スイッチを押して、一旦スリープさせてから再びスイッチを押してスリープを解除する方法が紹介されています。
今回の問題はソフトウェア(iOS 9)にその主たる原因があるようです。お風呂の蓋も関係しているので、Apple純正ハードウェアとの互換性にも問題があると言えなくもありません。
一つ、不思議なことは日本のサポートコミュニティでは同様の事象が報告されていないということ。言語設定が日本語の場合は問題が発生しないという極めて稀有な事例かもしれません。
追記:iPadの言語設定を日本語に変更しても、この問題は起こることがわかりました。日本のサポートコミュニティーで同様の事象が報告されていないのは、パスコードを設定している人が多いためか、風呂の蓋を開けてからパスコードを入力するとこの問題が発生しないので気付いていないだけかもしれません。