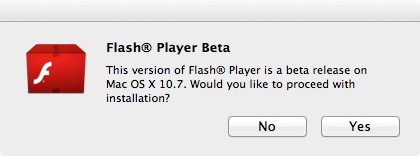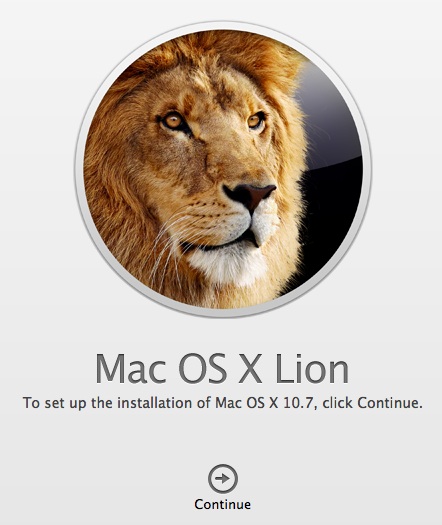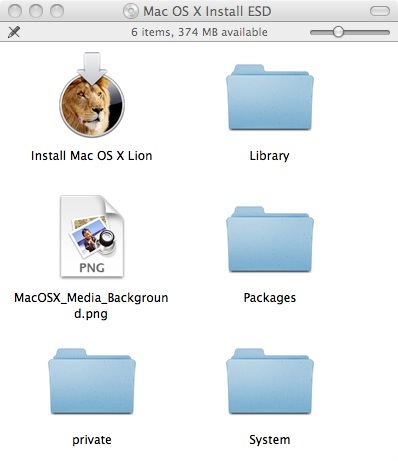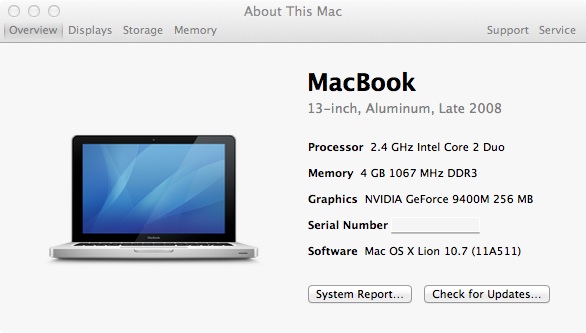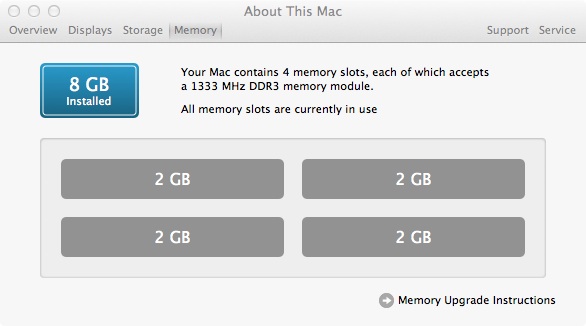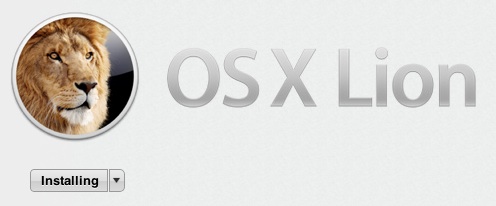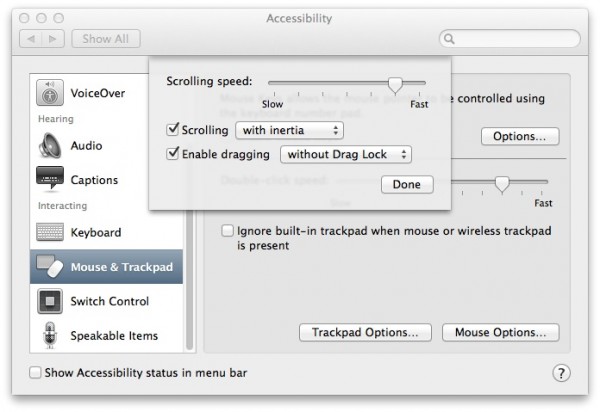
先日、MacBook Airを譲り受けた人のユーザーアカウント設定に関する備忘録を書きました。主にパスワードのリセットについて書きましたが、実はその時、快適に使えるように設定できなかったことが一つあります。一本指での文字列のセレクトとドラッグの設定方法がわからなかったのです。そもそも、なぜそれが初期設定の状態でできないのか、またいつ頃から初期設定ではなくなっていたのかも不明でした。
昨日、iMacで新たにユーザーアカウントを作成する必要がありました。新規アカウントを作成すると、この前と同じように、トラックパッドで一本指でのドラッグや文字列のセレクトができないことに気付きました。System Preferences… > Trackpadを選べば、”Three finger drag”はあっても”One finger drag”がありません。ネットで調べてみると、どうやら10.7 Lionの頃から一本指でのドラッグが初期設定から外れているらしい。Snow Leopardの頃の設定に戻すには、System Preferences… > Accessibility > Mouse & Trackpad > Trackpad Options…へと進み、”Enable dragging”にチェックしなければならないことがわかりました。
Lionにアップデートした時に気付かなかったということは、Snow Leopardから設定を知らぬ間に引き継いだためと思われます。初めてMacを使用する人が、System PreferencesのAccessibilityを開いて自分好みの設定にするとは思えません。タップではなく、クリックすれば初期設定のままで一本指でのドラッグと文字列セレクトは可能です。しかし、iPhoneやiPadを使ったことがある人ならトラックパッドはタップするのが基本と思っているでしょうから、一本指でのドラッグや文字列セレクトが初期設定の状態でできないとすれば不便だと思うのですが。
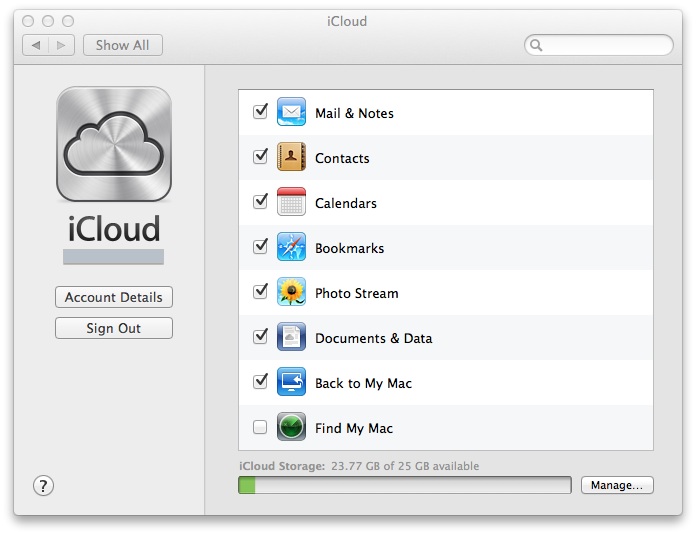
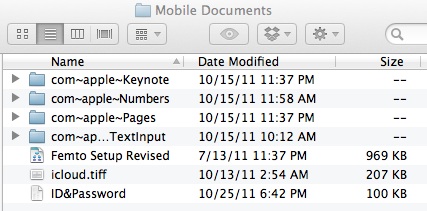
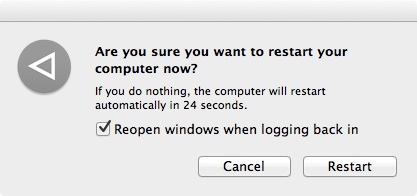
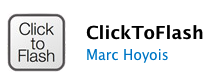 Adobe Flash PlayerがMac OS X 10.7 Lionに正式に対応したようなので、再度、Flash Playerをインストールしました。しかしながら、Flashコンテンツ再生後にブラウザー(Safari 5.1)のテキストフィールドに日本語入力できないという不具合はまだ解消されておらず、この上なく不便なので、Flashless(Safari 5.1及びMac OS X 10.7 Lion未対応)に代わるものを探していたら、みつかりました。”Safari”のプルダウンメニューでSafari Extensions…を選び、さらにProductivityのカテゴリーを選ぶと”ClickToFlash”がありました。
Adobe Flash PlayerがMac OS X 10.7 Lionに正式に対応したようなので、再度、Flash Playerをインストールしました。しかしながら、Flashコンテンツ再生後にブラウザー(Safari 5.1)のテキストフィールドに日本語入力できないという不具合はまだ解消されておらず、この上なく不便なので、Flashless(Safari 5.1及びMac OS X 10.7 Lion未対応)に代わるものを探していたら、みつかりました。”Safari”のプルダウンメニューでSafari Extensions…を選び、さらにProductivityのカテゴリーを選ぶと”ClickToFlash”がありました。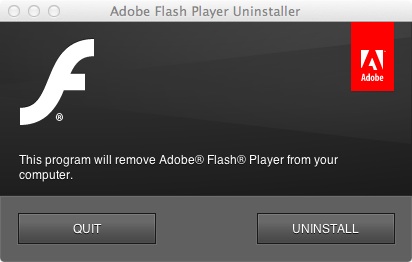
 Lionのインストールとほぼ同時期にSafariを5.1にアップデートしました。その後、何度かSafari 5.1で日本語入力ができないという深刻な問題が発生。真っ先に疑ったのがAdobe Flash Playerとの相性でした。
Lionのインストールとほぼ同時期にSafariを5.1にアップデートしました。その後、何度かSafari 5.1で日本語入力ができないという深刻な問題が発生。真っ先に疑ったのがAdobe Flash Playerとの相性でした。