これまでPOP形式だったeo光のメールが昨日、IMAP形式に対応しました。MacやiPhone、iPadなど、複数の端末のMail Appで同じアカウントを設定している場合、これまでのPOPであれば、Macから送信したメールを別の端末であるiPhoneで確認することができませんでした。IMAP形式なら複数の端末から同じメールを閲覧したり、既読、未読も反映されるので、利便性が高まります。
今回のリニューアルでメールボックスの保存容量が無料で200MBから5GBに拡大され、メール保存期間が60日から無制限に延長されました。(別途、申し込みが必要)メール一通当たりの送受信容量も20MBから100MBに増加しました。他にもeoWEBメールがスマートフォン、タブレットに対応するなど、大幅なサービス改善になっています。
早速、OS version 10.9をインストールしてあるiMacとiOS version 7.0.4をインストールしてあるiPhoneのMail Appをeoユーザーサポートの新規設定方法を参考にしながら設定しました。iMacの方は、POPアカウントとIMAPアカウントが同時に存在すると不具合が発生するだろうと判断して(実際に新たに設定したIMAPアカウントでサーバーに接続できなかった)、これまで10年以上使用していたPOPアカウントを削除しました。当然ながらアカウントを削除すればそのアカウントから過去に送信したメールと受信したメールすべてが削除されましたが、後でサーバーから再びダウンロードできるだろうと思っていました。(実際には過去60日分の送受信済みメールしかダウンロードできません。)
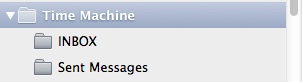 困った時はTime Machineと言うことで、昨日の夕方まで戻り、消去してしまったメールボックスを復元しました。(iMacはスリープ中もバックアップしていました。)Mail Appに”Time Machine”のフォルダーが生成され、過去およそ4年分の復元データ(受信メールと送信済みメール)が無事にその中に格納されました。これで一件落着。
困った時はTime Machineと言うことで、昨日の夕方まで戻り、消去してしまったメールボックスを復元しました。(iMacはスリープ中もバックアップしていました。)Mail Appに”Time Machine”のフォルダーが生成され、過去およそ4年分の復元データ(受信メールと送信済みメール)が無事にその中に格納されました。これで一件落着。

次にiPhone 5にeoのメールアカウントを新規で設定しようとした際に、 また困ったことが発生しました。設定したIMAPの新規アカウントがサーバーと通信できないという深刻なトラブルです。eoユーザーサポートサイトを見ながら指示通りに設定したはずですが。どうやらSTEP 9の受信メールサーバの設定方法の記載に誤りがあるようです。上のキャプチャー画像右のホスト名がsmtpauth.eonet.ne.jpになっています。左のiPhone設定画面ではホスト名がimap.eonet.ne.jpになっています。左のiPhone設定画面の方が正しい。ホスト名をimap.eonet.ne.jpに設定すると、サーバーと通信ができて、新しいアカウントが作成されました。(このポストを書いている12月17日午後1時の時点では、eoユーザーサポートサイトは修正されていません。)この件に関し、K-Opticomに問い合わせ中です。
同じアカウントを設定したiMac、MacBook、iPhone、iPadのすべての端末で同じ受信メールを閲覧し、送信済みメールも確認することができるようになりました。
12月19日追記:eoサポートダイヤル、メール担当の方から連絡がありました。設定項目が間違っていたので、STEP 9、受信メールサーバーの設定をsmtpauth.eonet.ne.jpからimap.eonet.ne.jpに訂正したとのことです。
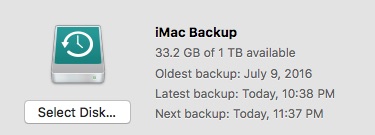
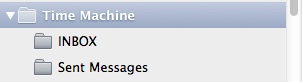 困った時はTime Machineと言うことで、昨日の夕方まで戻り、消去してしまったメールボックスを復元しました。(iMacはスリープ中もバックアップしていました。)Mail Appに”Time Machine”のフォルダーが生成され、過去およそ4年分の復元データ(受信メールと送信済みメール)が無事にその中に格納されました。これで一件落着。
困った時はTime Machineと言うことで、昨日の夕方まで戻り、消去してしまったメールボックスを復元しました。(iMacはスリープ中もバックアップしていました。)Mail Appに”Time Machine”のフォルダーが生成され、過去およそ4年分の復元データ(受信メールと送信済みメール)が無事にその中に格納されました。これで一件落着。
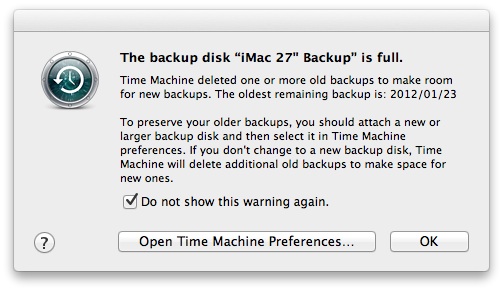


 この数日、Time Capsuleと格闘中でした。問題の原因は不明です。箱から開けた状態ではFirmwareは7.4で、最新の7.4.1にアップデートするように促され、初期設定と同時にアップデートしました。その状態でしばらく使用していたのですが、Time Machine PreferencesのChange Disk…で同じ名前のディスクが複数見えるとか、AirPort Utilityで「構成ファイル」が見つからずにベースステーションを設定できない状態になるとか。他にも色々と問題が発生しました。
この数日、Time Capsuleと格闘中でした。問題の原因は不明です。箱から開けた状態ではFirmwareは7.4で、最新の7.4.1にアップデートするように促され、初期設定と同時にアップデートしました。その状態でしばらく使用していたのですが、Time Machine PreferencesのChange Disk…で同じ名前のディスクが複数見えるとか、AirPort Utilityで「構成ファイル」が見つからずにベースステーションを設定できない状態になるとか。他にも色々と問題が発生しました。