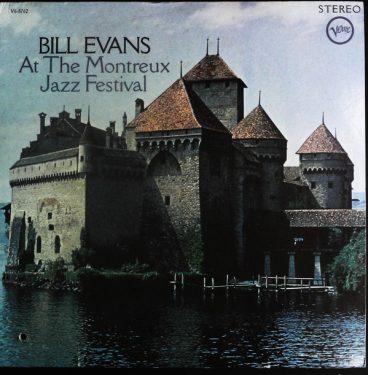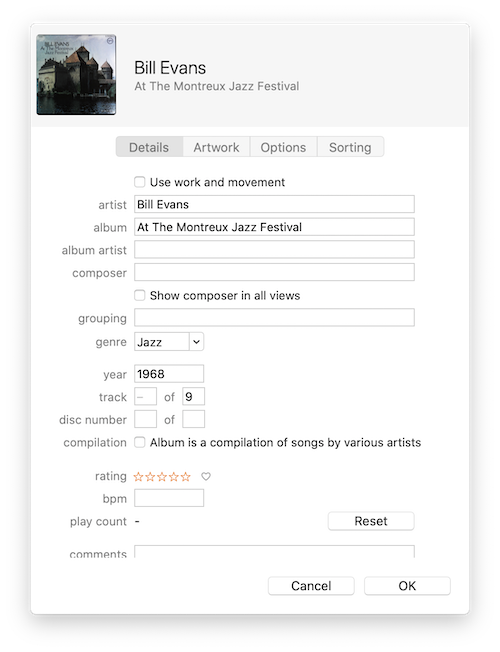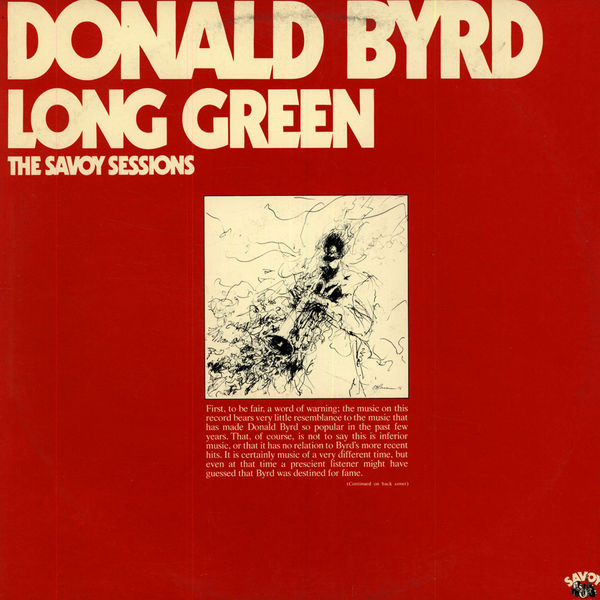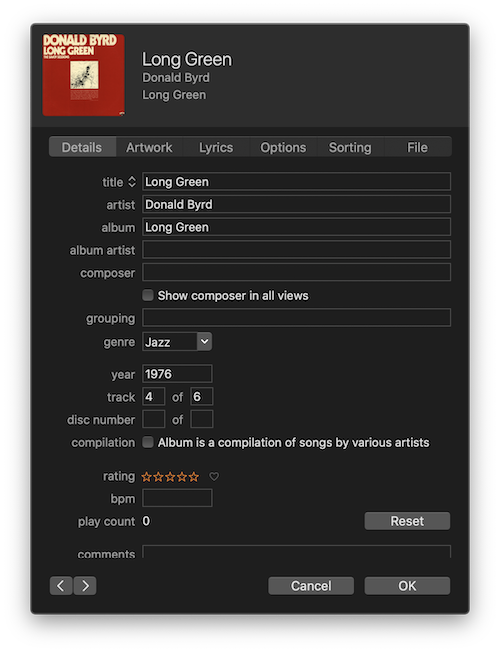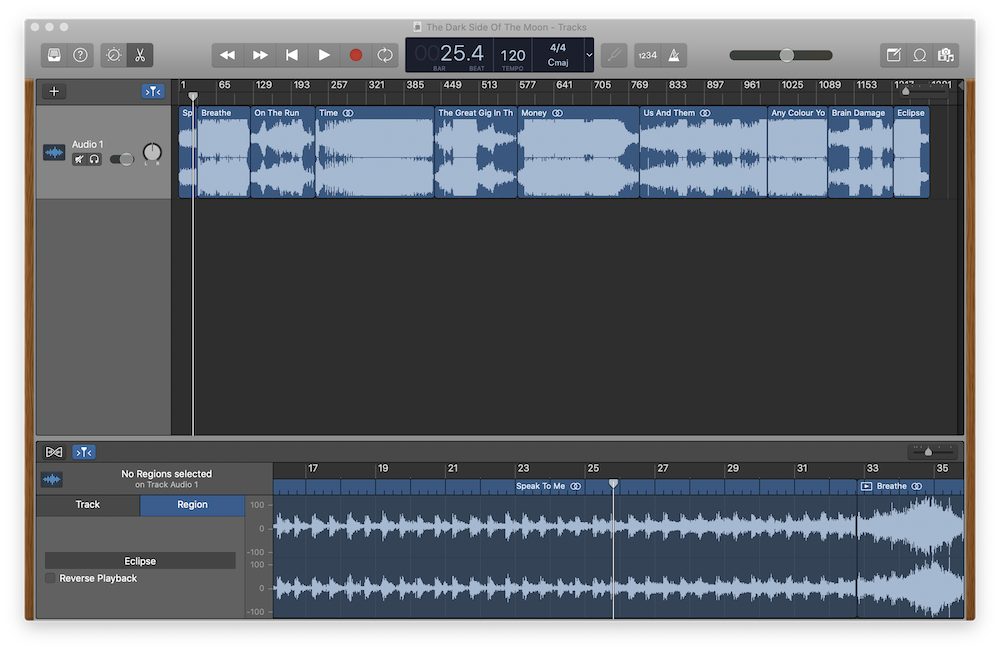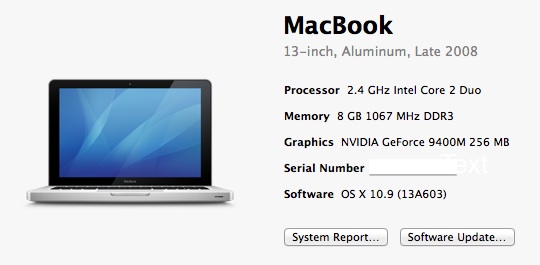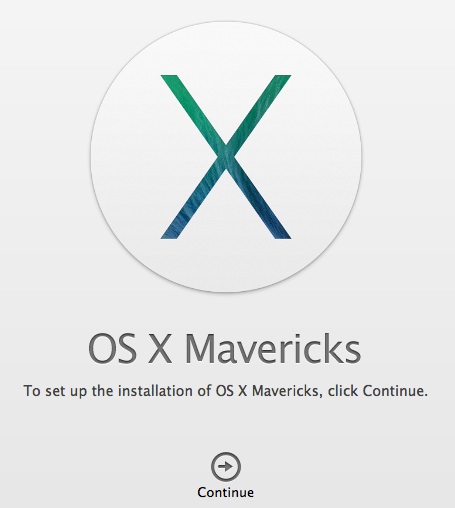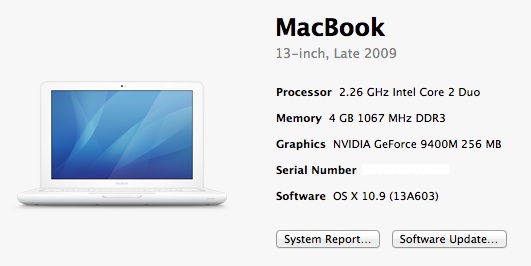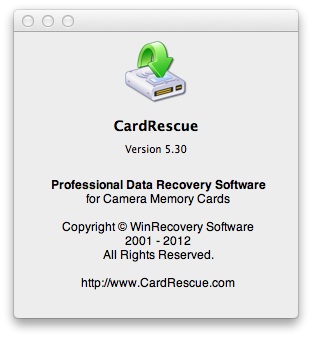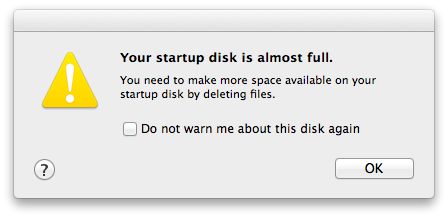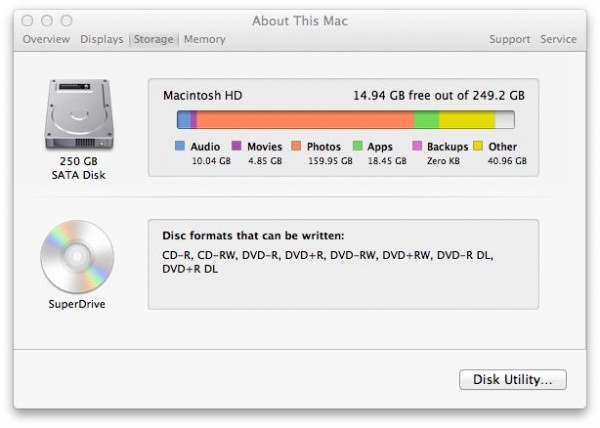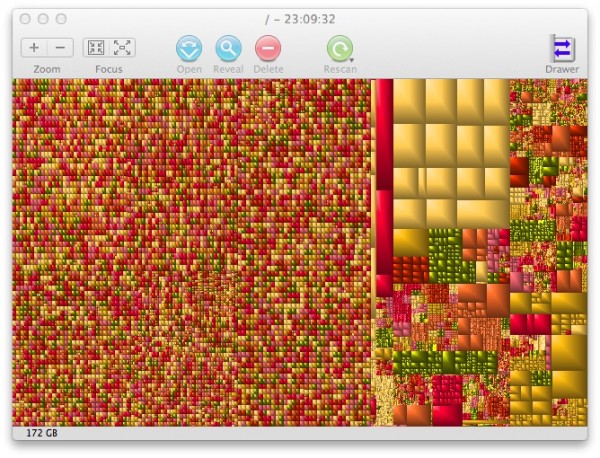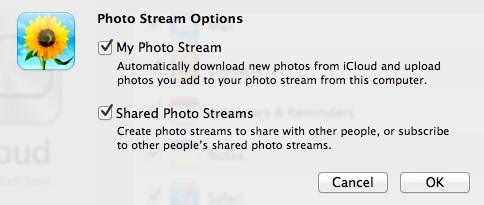Catalinaには未対応のAudacityを使って、LPレコードのデジタル化を試みました。音声入力端子を装備する、Aluminum MacBook (Late 2008) に久しぶりに活躍してもらいましょう。
アナログからデジタルに変換するGriffin iMicは不要です。ケーブルはMCヘッドアンプからMacBookの音声入力端子に直結。
デジタル化するLPレコードは1975年リリースの”Your Mama Won’t Like Me” Suzi Quatroは女性ベースプレーヤーとして初めて世界的ロックスターに君臨したアーティストです。
70年代半ばに初めて行ったロックコンサートがSuzi Quatroの大阪公演でした。どこにも立ち寄ることなく、友人と共に大津から大阪厚生年金会館に直行したのを覚えています。到着するのが早すぎて、まだ会場に入れず、コンサート会場の周囲をうろうろしていると、リハーサルの音声が屋外に漏れていました。革ジャンに革のパンツ、今尚、現役だそうです。
およそ45年後の今、聴いてみると歌詞が結構つまらない。当時、中学生だった私は辞書片手に歌詞を理解しようとした記憶があります。
オープンプラットフォームのAudacityを今回、初めて使用しましたが、使い勝手はGarageBandの方が良いと感じました。Apple純正Appに使い慣れていると、致し方ないことかもしれません。録音したファイルは非圧縮のAIFFのフォーマットで書き出し、Music Appに読み込みました。3分43秒の”I bit off more than I could chew”でサイズは39.4MBでした。Griffin iMicを経由しない方が音質が良いように思います。
Tracklist
A1 I Bit Off More Than I Could Chew
A2 Strip Me
A3 Paralysed
A4 Prisoner Of Your Imagination
A5 Your Mama Won’t Like Me
B1 Can’t Trust Love
B2 New Day Woman
B3 Fever
B4 You Can Make Me Want You
B5 Michael
Discogsサイトを見れば、LPレコードの相場が大体分かります。私が所有する日本版RAK (ERS-80193)は¥1,197からになっています。
次回はAluminum MacBook (Late 2008) にインストールしたGarageBandでアナログ音源の楽曲をデジタル化する予定です。
Digitizing LP Records with GarageBand — Part 4へと続く。
Digitizing LP Records with GarageBand — Part 2に戻る。