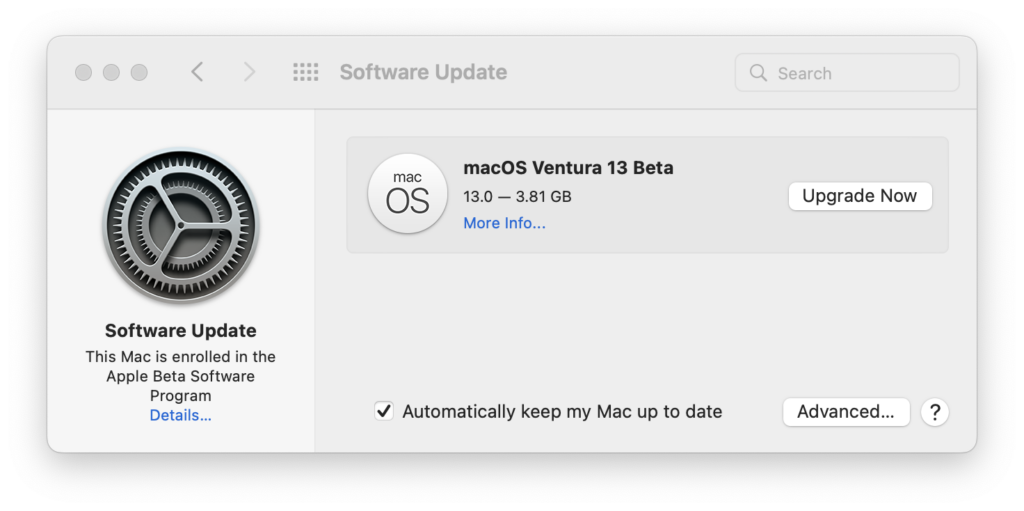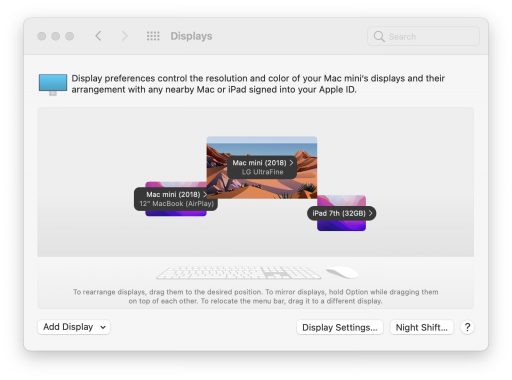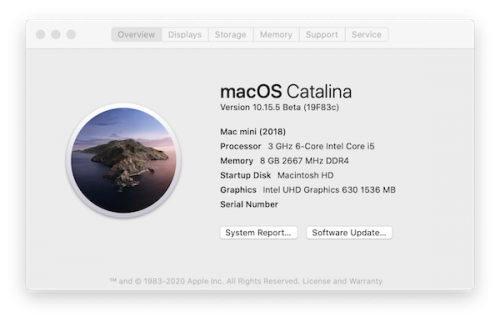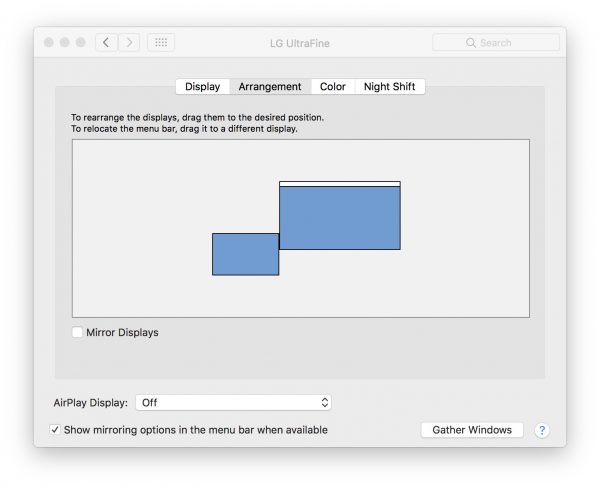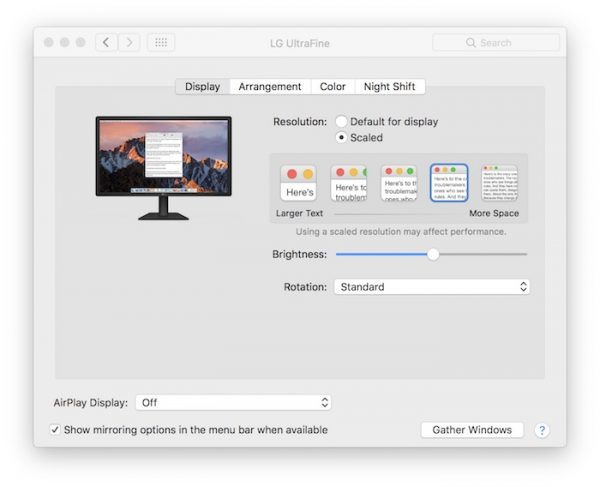容量1.18GBのmacOS Monterey 12.7 (21G813) が公開されたので、本日、MacBook (Early 2016) にインストールしました。
Tag: MacBook (Early 2016)
macOS Ventura 13.0 Public Beta 1 (22A5295i)
本日、容量3.81GBのmacOS Ventura 13 Public Beta 1 (22A5295i) がApple Beta Software Program参加者に公開されたので、Mac mini (2018) にインストールしました。MacBook (Early 2016)は残念ながらmacOS Ventura 13に非対応なので、インストール不可。
macOS Monterey 12.0 Public Beta 5 (21A5304g)
本日、容量2.38GBのmacOS Monterey 12.0 Public Beta 5 (21A5304g) がApple Beta Software Program参加者に公開されたので、Mac mini (2018) とMacBook (Early 2016)にインストールしました。
- Universal Controlはまだ実装されていない。
- Magic Trackpad 2の反応が鈍くなる不具合は未解決。(ケーブルを接続すると、元に戻るのでBluetoothの問題だと思われる。)
しかし、私の使用環境ではMacに対応したAirPlayで、iPad 7thとMacBook (Early 2016) をMac mini (2018) の外部ディスプレイとして機能させることが可能なので、これで十分という気もします。
macOS Monterey 12.0 Public Beta (21A5268h)
本日、容量11.73GBのmacOS Monterey 12.0 Public Beta (21A5268h) がApple Beta Software Program参加者に公開されたので、Mac mini (2018) とMacBook (Early 2016)にインストールしました。
- 非対応のはずだったAirPlay to MacがMac mini (2018)とMacBook (Early 2016)で機能している。
- Universal Controlはまだ機能しない。
- PDFをPreviewで開いた時に一部が黒塗りされる問題が解消した。
- Safariで開くWordPressでCopy (Cut) & Pasteが機能しないことがある。
Our 12th Mac — Mac mini (2018)
Mac miniを開封してMacBook (Early 2016) からデータを移行します。
最初に買ったMacは1989年発売のMacintosh SE/30なので、この31年間に12台ということは、およそ2.6年毎に新モデルを入手していることになります。私にとってディスプレイ一体型ではないデスクトップMacは2000年発売のPower Mac G4 Cube以来になります。実に20年ぶり。
特にMac miniはWindowsからのスウィッチャー向けというイメージが当初からあり、WindowsやMS-DOS搭載マシンを買ったことがない私は特段、興味を示すこともなかったように記憶しています。
仕様をMactrackerのデータを元に下にまとめておきます。
| OVERVIEW | |
| Model Identifier | Macmini8,1 |
| Model Number | A1993 |
| Weight and Dimensions | 1.3kg, 3.6cm H x 19.7cm W x 19.7cm D |
| PROCESSOR | |
| Processor | Intel Core i5 8500B ("Coffee Lake") |
| Processor Speed | 3.0 GHz |
| Maximum Processor Speed | 4.1 GHz |
| Architecture | 64-bit |
| Number of Cores | 6 |
| Security Chip | Apple T2 (APL1027) |
| Cache | 9MB shared L3 |
| System Bus | Intel Direct Media Interface (DMI) 3.0 at 8 GT/s |
| STORAGE AND MEDIA | |
| Storage | 512 GB |
| MEMORY | |
| Maximum Memory | 64 GB |
| Memory Slots | 2 - 260-pin PC4-21300 (2666 MHz) DDR4 SO-DIMM |
| GRAPHICS | |
| Graphics Card | Intel UHD Graphics 630 |
| Graphics Memory | Up to 1.5 GB shared from main memory |
| Display Connection | 1 - HDMI 2.0 port or Thunderbolt 3 digital video output |
| Display Support | Up to two displays with 4096 by 2304 resolution at 60Hz connected via Thunderbolt 3 plus one display with 4096 by 2160 resolution at 60Hz connected via HDMI 2.0 or One display with 5120 by 2880 resolution at 60Hz connected via Thunderbolt 3 plus one display with 4096 by 2160 resolution at 60Hz connected via HDMI 2.0 |
| Display Modes | Dual display extended, video mirroring, and AirPlay Mirroring |
| External Resolution | Up to 4096 by 2160 pixels at 60Hz (HDMI) 5120 by 2880 pixels at 60Hz (Thunderbolt) |
| CONNECTIONS | |
| Bluetooth | Bluetooth 5.0 |
| Ethernet | 10/100/1000BASE-T or NBASE-T at 1Gb, 2.5Gb, 5Gb, and 10Gb (RJ-45) |
| USB | 2 - up to 5 Gbps |
| Thunderbolt | 4 - Thunderbolt 3 (up to 40 Gbps) |
| Display | 1 - HDMI 2.0 port or Thunderbolt 3 digital video output |
| Audio In | None |
| Audio Out | 1 - 3.5-mm headphone jack |
| POWER | |
| Maximum Continuous Power | 150 W |
| Line Voltage | 100-240V AC |
| EXPANSION | |
| Slots | None |
| Hard Drive Interface | 8.0 GT/s NVMe PCIe x4 |
屋根裏部屋に持ち上がって、データをMacBook (Early 2016) から移行しました。
有線でデータを移行するにはThunderbolt 3ケーブルが2本、必要になりました。256GBのSSD内蔵MacBookから移行したということもあり、所要時間はおよそ1時間でした。
About This Macを見ると、”Mac mini (2018)”になっています。Yodobashi Apple Storeの店員さんに確認すると、価格改定モデルなので、(2020)ではないとのことです。
Getting A New Mac — Part 1
2016年9月にシンガポール、オーチャードにあったApple Premium ResellerであるepiCentreで入手したMacBook (Early 2016) が現在のメインマシン。21.5″のLG UltraFine 4Kディスプレイに繋いだMacBookはクラムシェルモードで使用しています。
MacBookのバタフライキーボードは滅多に使わないので、埃の侵入による不具合も発生しておらず、何ら問題はないのですが、そろそろ新しいMacが欲しいと思うようになりました。そこで、検討対象機種となったのが、3月に発売となった、新しいMac mini、MacBook Air、そして今月上旬発売の13″ MacBook Pro。それぞれの機種導入時のメリット、デメリットを考えてみました。性能面ではどの機種を選んだとしても、MacBook (Early 2016) と比べたらデメリットはほぼないに等しい。
21.5″ Retina 4KディスプレイのiMac (2019) も検討しましたが、新型モデルがまもなく発売されるかもしれないという噂があるので、検討機種から外しました。
結局、私にとって12台目となるMacは2020年3月発売のMac mini (2018) となりそうです。
Mac mini 3.0GHz 6コアIntel Core i5, 512GB SSD ¥124,080(税込)
メリット:
- 21.5″ LG UltraFine 4Kディスプレイが有効利用できる。
- 自分でメモリ増設可。
- LG UltraFine 4K背面のUSB 2、480Mbpsの出力用USB-Cポートではなく、Mac mini本体の最大40GbpsのThunderbolt 3 (USB-C) ポート4個(USB 3.1 Gen 2使用時は最大10Gbps)と最大5GbpsのUSB 3ポート2個が使える。
デメリット:
- MacBook (Early 2016) がサブマシンとしての扱いになり、旅行時以外に出番がなくなる。(今や絶品となり、希少な12″ MacBookを手元に置いておけると考えればメリットでもある。)
12台目のMac候補絞り込みに関してはminority318さんに貴重な助言を多くいただきました。
belkin YourType™ WIRELESS KEYPAD
2013年11月にApple Store Nagoya Sakaeで入手したbelkin YourType™ WIRELESS KEYPADをメルカリに出品しました。
テンキー付きのMagic Keyboardを2017年10月に入手後、使用しなくなり、保管していたものです。当初、最新のmacOS Catalinaを搭載したMacBook (Early 2016)で動作確認してみたところ、うまくペアリングできなかったので、出品を保留にしていました。調べると、Apple Storeで販売されている現行品のモデル番号がF8T068であり、当製品はF8T067なので、最新OSには対応しないのかと思い、出品を断念しました。
なぜペアリングできないのか、気になって調べてみると、すっかり忘れていた私が書いた記事がヒットし、「電池を入れ直せば問題が解決する」とのことで、その通りに実行すると、正常に機能するようになりました。このあたりの対処方法についてはBelkinのサポートサイトに詳しく書いてあります。
iPad 7 as Sidecar
技術的には可能なはずなのにSidecarの機能をApple Pencil対応iPadに限定したAppleの策略にはまりました。早速、iPad 7をMacBook (Early 2016) の近くに置くと、System Preferences… > SidecarのプルダウンメニューにiPad 7が現れました。
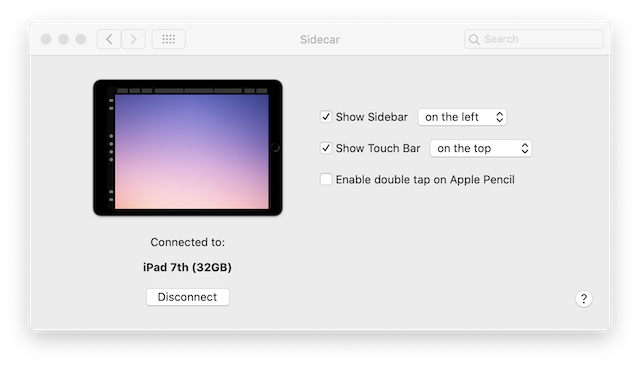
Apple Pencilは持ってないのでチェックしても意味がありませんが、”Enable double tap on Apple Pencil”というオプションが用意されています。
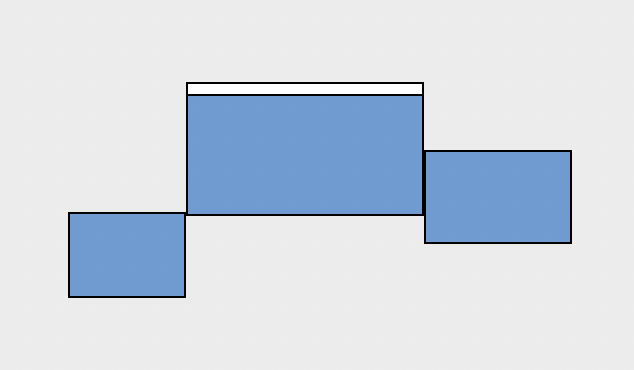
ディスプレイの配置は、System Preferences… > Displaysで変更できます。中央の大きなディスプレイはLG UltraFine 4K、右にMacBook本体、そして左下方にiPad 7を配置しました。作業中は大きなディスプレイの左半分に原文ファイル、右半分に編集中の訳文ファイルを置き、iPad 7はDictionary Appを配置。右のMacBook本体にはSafariのウィンドウを開くことが多いです。
Sidecarは無線でMacBookと繋がっていますが、表示、反応スピードは十分以上に速く、無線で繋がっていることを忘れさせるほど。Duet Displayと同様、Touchbarの機能も使えます。
Magic Trackpad 2 – Silver
電池式初代Magic Trackpadに代わる、内蔵バッテリー搭載のMagic Trackpad 2のシルバーを、グランドオープン4日後のApple 京都で入手しました。
充電時に使用するLightning – USBケーブルが付属します。
高さ0.49 – 1.09cm、幅16.0cm、奥行き11.49cm、重量0.231kg。充電池内蔵になり、初代Magic Trackpadと比べて、より薄くなりました。
MacBook (Early 2016) はJust Mobile Upstand for iPadに載せて、クラムシェルモードで運用。これまでは開いた状態のMacBook本体のトラックパッドを使用していました。Cat ISON対策として、スリープ時は閉じていましたが、これからはマルチモニター使用時以外はずっと閉じたまま。テンキー付きMagic Keyboardの電源をオフにするだけで、猫対策できます。


macOS 10.14 Mojave System Requirements
Mojaveに互換性があるのは以下のマシンに限定されたようです。
- MacBook (Early 2015 or newer)
- MacBook Air (Mid 2012 or newer)
- MacBook Pro (Mid 2012 or newer)
- Mac mini (Late 2012 or newer)
- iMac (Late 2012 or newer)
- iMac Pro (2017)
- Mac Pro (Late 2013)
残念なことにHigh Sierraでサポート対象であったiMac (Mid 2010)は、Mojaveで対象外となりました。Mac Pro (Mid 2010とMid 2012)はサポート予定とのことです。
Karabiner-Elements
キーボードを自由にカスタマイズできる、macOS専用のKarabiner-ElementsがmacOS High Sierraに対応したようなので、MacBook (Early 2016) にインストールしました。英語キーボードの左右の⌘キーを「英数」と「かな」変換キーに設定することができる便利なソフトウェアです。これまでは⌘英かなAppを使用していましたが、時々反応しなくなることがあり、その度にAppを再起動していました。
Karabiner-Elementsの設定手順に関してはこちらの方のサイトを参考にさせていただきました。
Singapore GP 2017 — Sunday
10回目のシンガポールGP観戦旅行の記憶がマレーシアGP初観戦の記憶で上書きされてしまう前に日曜日以降の観戦記録を書き留めておきます。9月17日(日)の早朝、アメリカに出張中の元同僚から急ぎの仕事を依頼するメールを着信しました。MacBook持参で来ているので、ネットに繋がる環境さえあれば、世界中どこにいても仕事をすることができます。納期は火曜の朝だったのですが、ホテルをチェックアウトする月曜の正午頃までに納品する必要がありました。仕事の量と睡眠時間を考慮しながら逆算すると、決勝の現地観戦は無理かもしれないと思いました。
幸いにも予定していたJAL帰国便は月曜の夜、9時50分チャンギ発だったので、ホテル滞在期間を半日ほど延長すれば、月曜の午後に納品できそうなことがわかり、予定通り、決勝はテレビ観戦ではなく、現地で観戦することにしました。
私が分刻みのスケジュールでホテルに立てこもって仕事している間に同行者はF1チーム関係者が宿泊するRCのロビーでまたもやパパラッチ。F1界のレジェンド、あのSir Jackie Stewartと記念撮影している。ドライバーの出待ち入り待ちは卒業したそうで、今は専ら大御所狙いだとか。
MacBookと2台のiPad mini 4を駆使しながら順調に仕事が捗り、ドライバーズパレードが始まる午後6時半までにはサーキットパークに到着することができました。MacBook (Early 2016) とiPad mini 4はホテルの無料Wi-Fiに接続。
Duran Duranの懐かしい曲を聴きながら、カメラの準備。
ステージ間近のFan Zoneに行けば、ドライバーズパレードが見れないかもしれないし、SRC2階のテラスから暫しコンサートを楽しみました。
駐輪してあった自転車に跨って、動画撮影しているのがSRC元宿泊部門の責任者、ダンカン。SRC職員によると、今年の春に宿泊施設は閉鎖したようです。改装して新規オープンする予定はなく、今後は別の用途で使用するそうです。来年以降もF1観戦チケットを会員向けに販売するかどうかは未定だそうですが、決まれば連絡してくれることになっています。
SRCがパダンに屋台を出店していたので、決勝前の夕食はここで調達。
SRC敷地内に持ち帰ったハンバーガーと炒飯を食べようとしていたら雨が降ってきたので、屋内に避難して食事を摂りました。ウェットタイヤ確定の模様。SRC職員はダンカン以外にも警備の人を含めて、ほぼ全員と顔なじみになってしまったので、トラックサイド限定のチケットでもどこに行っても制止されることがありません。
同行者はT9担当のマーシャルのボスのような人ともいつの間にか顔見知りになっている。T9ではこれまで一度もアクシデントが発生していないので、マーシャル達は旗を振ること以外、活躍の機会がありません。観客と雑談するマーシャルも珍しいと思いますが、ここは一般席ではないので、特別に許されているのかもしれません。
Singapore GP 2017 — Sunday Raceへと続く。
Singapore GP 2017 — Saturday Qualifyingに戻る。
FUJITSU-TEN ECLIPSE DASHCAM DREC 200 — Part 3 (Setting Up)
FUJITSU-TENドライブレコーダーECLIPSE DREC 200の画質モード設定値を変更しました。画質モードを標準モードから高画質モードへと変更しただけですが、上の本体設定画面をMacBookの外部ディスプレイ(LG UltraFine 4K)に表示させるのに一苦労しました。
ドライブレコーダー本体の設定は専用のビューアーソフトを使い、設定値をmicroSDメモリーカードに保存すれば、ACCオンで、自動的に本体の設定が変更されるようになっています。問題なのはこの専用ビューアーソフトがWindows OSにのみ対応しているということです。
1989年に人生初のパーソナルコンピューターとなったMacintosh SE/30を米国シカゴ郊外のMac専門店でUS$6,500で購入して以来、一度たりともWindows互換機を購入したことがない私にとって、Microsoft Windows OSを搭載する互換機は禁断の木の実。Windows OSにのみ対応するソフトウェアを起動させるには、どう考えてもWindows OS必須です。Windows互換ハードウェアを新たに入手することなく、専用ビューアーソフトを起動させるには、Mac上でWindows OSを起動させる必要があります。その方法として、Mac OSに標準で添付されているBoot Campを使用するか、あるいは再起動させることなく、Windows OSとMac OS用のアプリケーションを切り替えできる仮想化ソフトを使用するかのいずれかになります。
まずはBoot Campを試してみるも、私以上にMacBookがWindowsを毛嫌いしているのか、Boot Camp AssistantがWindows 10のインストールを拒んでいる。MacBook内蔵SSDにパーティションを切るまではできたものの、Windows 10のインストールができない状態で断念。半日ほど悪戦苦闘した後、今度は仮想化ソフトであるParallels Desktop 12 for Macを試してみました。試用版をParallelsのサイトからダウンロードし、インストーラーの指示に従いながら、Windows 10を難なくインストール。直後にFUJITSU-TENのサイトからダウンロードしておいた専用ビューアーソフト(ECLIPSEドライブレコーダービューアーソフト)をダブルクリップで立ち上げると、Windows 10からビューアーソフトが起動しました。(専用ビューアーソフトはUser > Applications (Parallels) > Windows 10 Applicationsの中にインストールされました。)
MacBook (Early 2016) のデスクトップにWindows 10が起動しました。デスクトップに配置されたアイコンが左側にあり、ゴミ箱が最上段にあるのはmacOSのデスクトップとは逆ですが、思っていたほど違和感がないのは、それだけWindows 10がmacOSに似ているということでしょうか。それでもしばらくWindows 10を試していると、持病の目眩が起きそうになったので作業を中断。
サブディスプレイのMacBookにWindows 10を表示させ、メインディスプレイのLG UltraFine 4KにmacOS Sierraを表示させるという使い方もできます。入力はMacBookに接続しているBluetoothのMagic Keyboardから可能であり、入力ソースの切り替えは左右のコマンドキー空打ちが不思議なことにWindows 10使用時も機能します。
FUJITSU-TEN ECLIPSE DASHCAM DREC 200 — Part 4 (Recording) へと続く。
FUJITSU-TEN ECLIPSE DASHCAM DREC 200 — Part 2 (Installing) に戻る。


Purchased LG UltraFine 4K Display — Part 3
LG UltraFine 4Kディスプレイをセットアップしました。MacBook (Early 2016) とUltraFine 4Kディスプレイ、iPad mini 4、Magic Keyboard、YourType Wireless Keypadの配置を色々と試したところ、私にとっては上の画像のような配置が最も効率的で利便性が高いことがわかりました。Magic Trackpadは屋根裏部屋に移動させた27″ iMac (Mid 2010) 用として使用します。したがって、トラックパッドはMacBook本体のものを使用します。
ディスプレイの配置はSystem Preferences… > Displays > Arrangementで試行錯誤しました。
解像度はより大きな作業スペースが確保できる2304 x 1296に設定しました。
A4サイズの書類を二つ並べてもまだゆとりがあるのは27″ iMac (Mid 2010) と大体同じ。決定的に異なるのは小さな文字がくっきりと鮮明に見えること。
画像もくっきりと鮮明に表示できます。
ディスプレイ背面のUSB-C拡張ポートは全部使用しているので、ごちゃごちゃしますが前面からは隠れて見えないのでそれほど気になりません。このディスプレイの弱点を一つ挙げるとすればこのUSB-C拡張ポートの規格がUSB 2.0であるということです。 これまでFireWire 800で繋いでいた外付けHDDへのアクセス速度が若干落ちたように感じます。
有線LANから無線Wi-Fi接続に変更になりましたが、速度の低下は体感できるほどではありません。ルーターがIEEE 802.11ac対応なので、理論上の速度は1 Gbpsを超えており、元々、有線よりも無線の方が速いのかもしれません。
Purchased LG UltraFine 4K Display — Part 2
乗れるものには乗ってみる、入れるものには入ってみる、Cat ISONがいつものように開梱の様子を窺っています。
内装箱にはLG UltraFine 4K 21.5″ Display for Macと書いてあります。誤ってWindowsの人が買わないように配慮しているのでしょうか。実際にはこのディスプレイがフルスペックでサポートするMacはUSB-Cポートを搭載する12″ Retina MacBookと2016年秋に発売となったMacBook Proのみです。
ディスプレイ本体以外にVESAデザインカバーと2種類の電源コード、MacBookと接続するUSB-Cケーブルが付属します。
スタンド部分は重量感のある金属製、ディスプレイ本体の筐体はプラスチック製だと思いますが、スタンドのつや消し塗装と一体感があり、決してチープな感じはありません。どちらかといえば高級感が漂っています。
これまで使っていた27″ iMac (Mid 2010)と比べると、大きさが半分のように感じられますが、解像度を高めに設定すると作業スペースは十分に確保できます。その反面、文字は小さくなりますが、くっきりと判読できるので問題ありません。また、MacBookをサブディスプレイにすればより大きな作業スペースが得られます。
背面のポートはUSB-C (2.0) 拡張ポート3個とPower Delivery(電源供給)に対応したMacBook接続用のUSB-Cポート1個のみ。
Purchased LG UltraFine 4K Display — Part 3へと進む。
Purchased LG UltraFine 4K Display — Part 1に戻る。