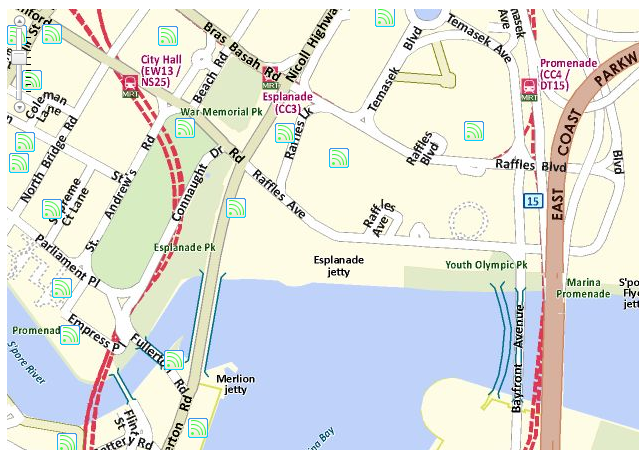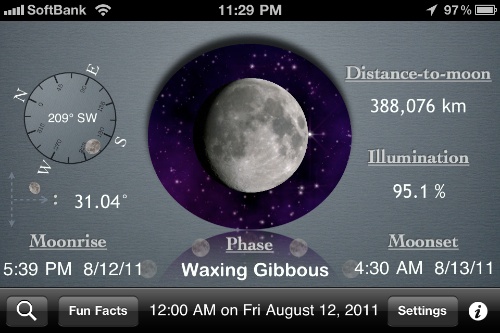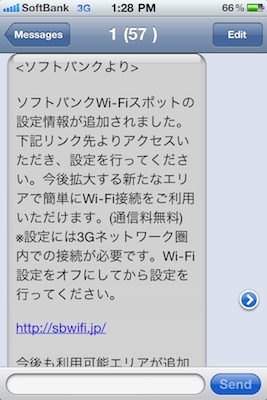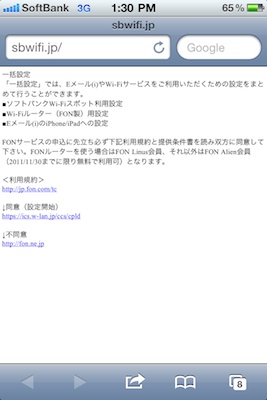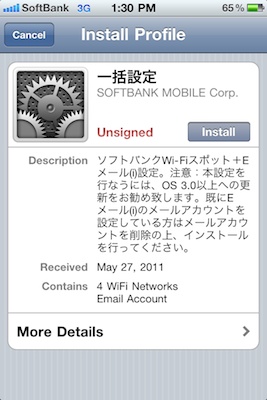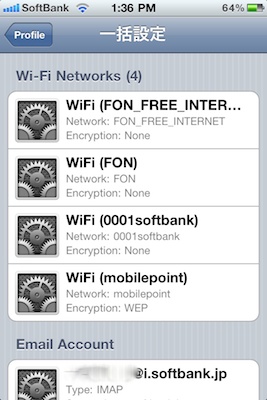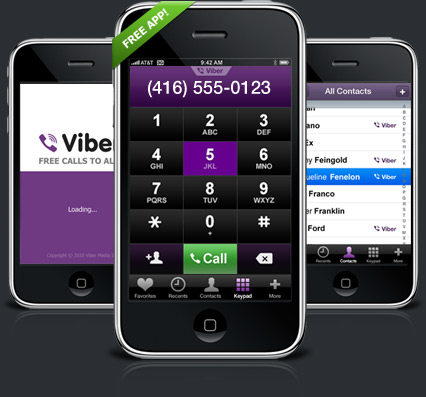出番が少ないiPad Wi-Fiの有効利用を考えていたとき、ちょうど27″ iMacが故障し、サブマシンであるAluminum MacBook (Late 2008)をメインマシンとして使用しなければならない状況になりました。27″の大きな画面に慣れていると13″ MacBookの画面は小さくて作業効率が下がり、イライラが募るようになりました。そんな時に「Exciteアップル・Macユーザー向けホームページ」でAir DisplayというiOS用アプリケーションがタイミングよく紹介されていたので、iTunes App Store(¥850)で購入し、早速iPadにインストール。iOS機器をワイヤレスでMacまたはPCの外部モニターとして使えるようにする非常に優れたUniversal Appです。

上はAir DisplayをiPadで立ち上げると現れる画面。Macに加えてPCを選べるのは何か変な感じ。ホストコンピューターにAir Displayサポートソフトウェアをインストールするように指示があります。
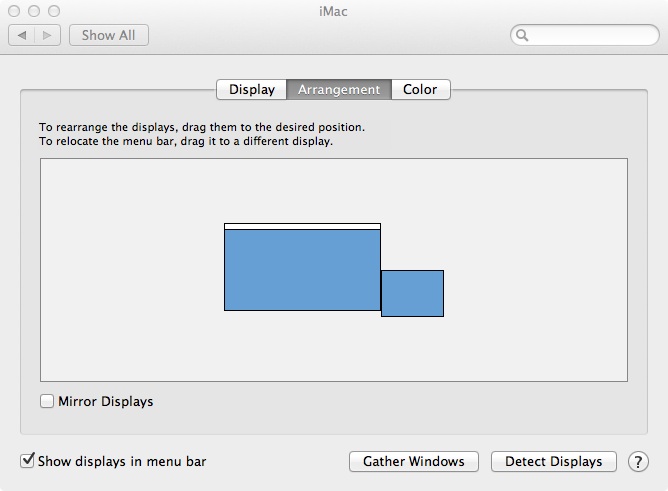
MacBookにAir DisplayサポートソフトウェアをAVATRONのサイトからダウンロードしてインストール。(上の画像は、27″ iMacにサポートソフトウェアをインストールし、System Preferences > Displays > Arrangementで配置を調整しているところ。)iPadは横置き、縦置き両対応。MacとiPadは同じWi-Fiネットワークに繋がっている必要があります。有線Ethernetに加えてad hoc接続も可。
Mac OSは10.6 (Snow Leopard)以降に対応し、Lionでも問題なく稼働します。但し、NVIDIA GeForce 9400Mと9600Mを搭載したモデル(15″ MacBook Pro, late 2008/mid 2009と17″ MacBook Pro, early and mid 2009)は互換性がないので注意が必要です。

13.3″ + 9.7″のデュアルディスプレイ環境がいとも簡単に整い、作業効率が向上しました。一般的な外部ディスプレイとは異なり、iPadはマルチタッチスクリーンとしても機能します。Mac OS用ソフトウェアをiOS機器で使うことも可能。iPadのソフトウェアキーボードを表示させて入力することもできます。
iPadでの反応は若干、遅れ気味ですが、セカンドモニターを書見台のように使う私の場合、十分に許容範囲です。以前、USBケーブルで繋ぐ外付けモニターの購入を検討したことがありますが、iPadとAir Displayがあれば、そうしたものは不要。
27″ iMacが不在の時に、BenQ G2100WをMini DisplayPort to DVI Adapterを介して接続し、外付けモニターとして久しぶりに使ってみましたが、画質に問題があり、小さな文字が滲んだように見えて使いものになりませんでした。iPadの方が小さな文字がずっと綺麗に見えます。








































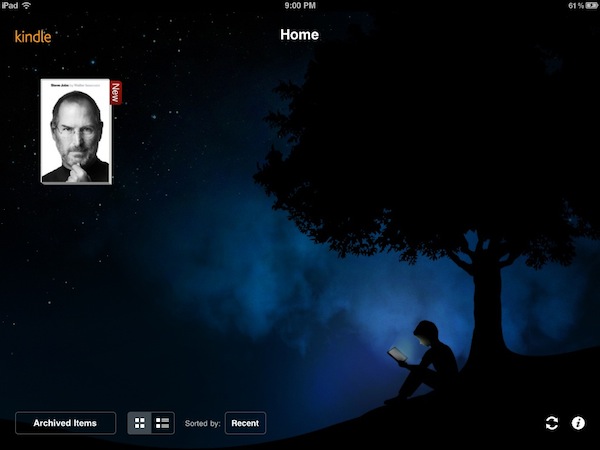
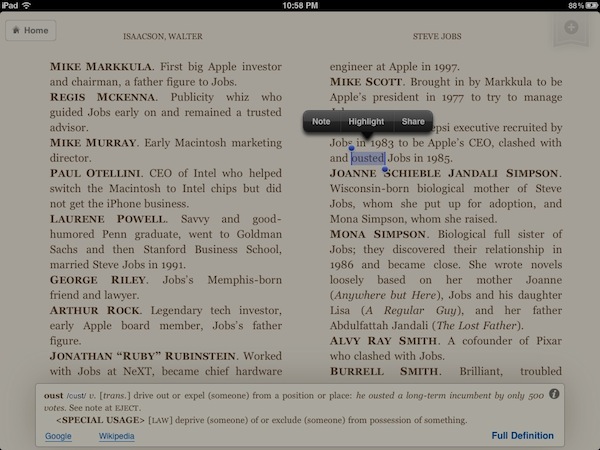

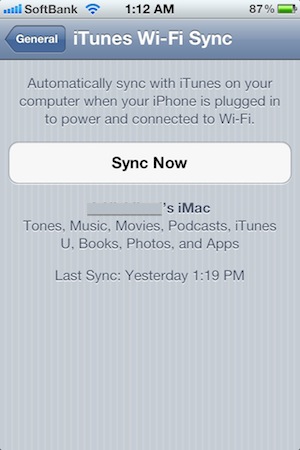 iOS 5の数ある新機能の中でも特に利便性が高いのがiTunesやiCloudとのWi-Fi経由同期機能でしょうか。しかし、設定方法と使い方が少しわかり辛いかもしれないのでまとめてみました。私はiCloud Backupをオフにし、バックアップ先はこれまで通り、母艦としているiMacのiTunesです。
iOS 5の数ある新機能の中でも特に利便性が高いのがiTunesやiCloudとのWi-Fi経由同期機能でしょうか。しかし、設定方法と使い方が少しわかり辛いかもしれないのでまとめてみました。私はiCloud Backupをオフにし、バックアップ先はこれまで通り、母艦としているiMacのiTunesです。