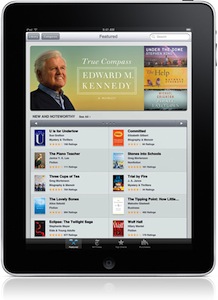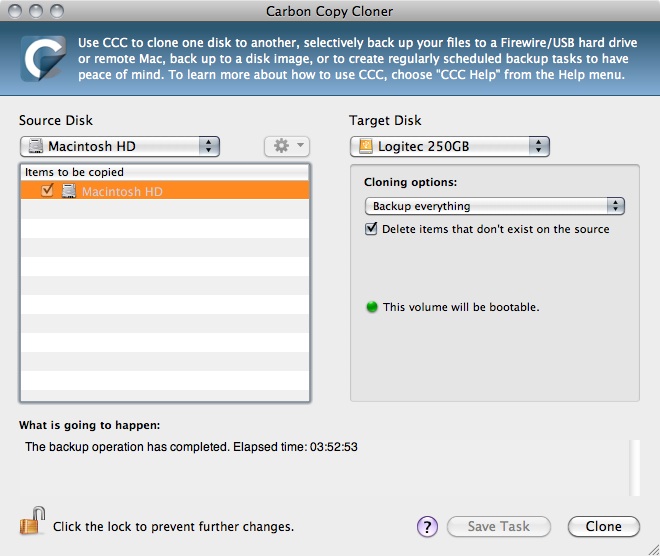With built-in 802.11n, iPad takes advantage of the fastest Wi-Fi networks. It automatically locates available Wi-Fi networks, which you can join with a few taps. iPad also comes with Bluetooth 2.1 + EDR, letting you connect to devices like wireless headphones or the Apple Wireless Keyboard.
テンキーがなくて不便に感じていたApple Wireless Keyboardは引き出しに片付けたまま、全く使用していなかったのですが、Bluetooth 2.1 + EDR (Enhanced Data Rate)を搭載したiPadとならペアリングが可能なので、文章入力時に重宝しそうです。他にもワイヤレスヘッドホンも使用できるとか。Magic MouseもBluetoothですが、ペアリングさせることができたとしても、マルチタッチのディスプレイをタップした方が便利そうなのであまり意味がないかもしれません。
iPadは主に自宅のソファに腰掛けて使うものというイメージが、私の頭の中でいつの間にか出来上がっていましたが、ワイヤレスキーボードを使うとすれば、ソファに腰掛けてというより、やはり机の上でも使えるということになります。私は外出先にMacBookを持って行き、仕事でも使っています。主に使用するアプリケーションは、iTunesとiWork (NumbersとPages)、MicroSoft Office、Dictionary、Dropboxです。時々、SafariとMailも使います。これらどのアプリケーションもiPadで使えそうです。外出先ではプリンターも使いますが、Wi-Fi接続ならiPadでも問題なく印刷できるかと思います。
よく考えてみると、重いMacBook (2.13 kg.)を持ち歩くより、外出時は軽いiPad (Wi-Fiモデルで0.68 kg.)で十分のような気がします。MacBook Air (1.36 kg)のちょうど半分の重さ。単3電池2個を含むApple Wireless Keyboard (2009)の重量はおよそ320gだから、iPad (Wi-Fiモデル)と足せばちょうど1kgでMacBook Airよりもまだ軽い。旅行に出かける時も、母艦は不要かもしれません。
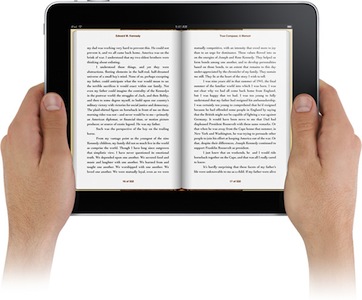 横に持つと自動的に見開き2頁となり、読みやすそうです。ペーパーバックを開いているような感じ。気になる機能は、任意の単語に指で触れ続けると、iBooksに組み込まれた辞書またはWikipediaで語句の意味を調べることができる点です。言語の学習には最適かと思われます。本の中あるいはウェブで単語を検索することもできるとか。
横に持つと自動的に見開き2頁となり、読みやすそうです。ペーパーバックを開いているような感じ。気になる機能は、任意の単語に指で触れ続けると、iBooksに組み込まれた辞書またはWikipediaで語句の意味を調べることができる点です。言語の学習には最適かと思われます。本の中あるいはウェブで単語を検索することもできるとか。