技術的には可能なはずなのにSidecarの機能をApple Pencil対応iPadに限定したAppleの策略にはまりました。早速、iPad 7をMacBook (Early 2016) の近くに置くと、System Preferences… > SidecarのプルダウンメニューにiPad 7が現れました。
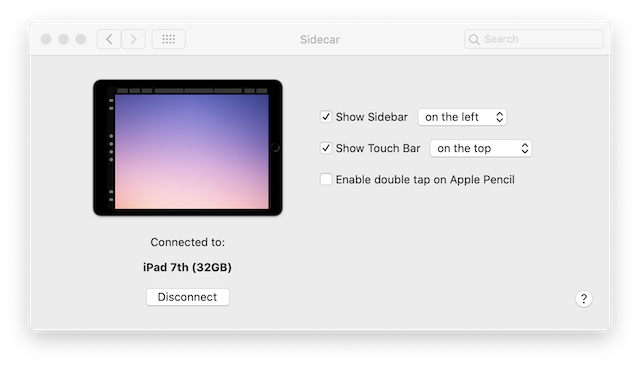
Apple Pencilは持ってないのでチェックしても意味がありませんが、”Enable double tap on Apple Pencil”というオプションが用意されています。
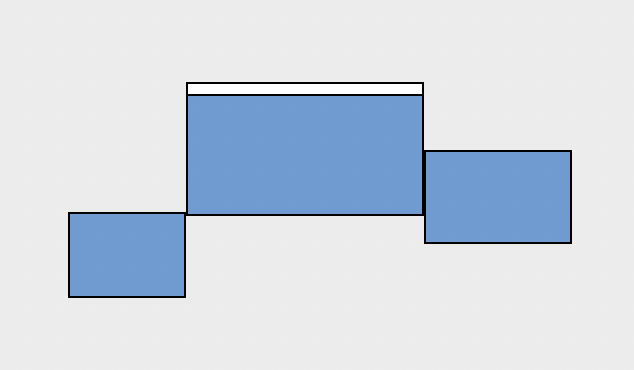
ディスプレイの配置は、System Preferences… > Displaysで変更できます。中央の大きなディスプレイはLG UltraFine 4K、右にMacBook本体、そして左下方にiPad 7を配置しました。作業中は大きなディスプレイの左半分に原文ファイル、右半分に編集中の訳文ファイルを置き、iPad 7はDictionary Appを配置。右のMacBook本体にはSafariのウィンドウを開くことが多いです。
Sidecarは無線でMacBookと繋がっていますが、表示、反応スピードは十分以上に速く、無線で繋がっていることを忘れさせるほど。Duet Displayと同様、Touchbarの機能も使えます。