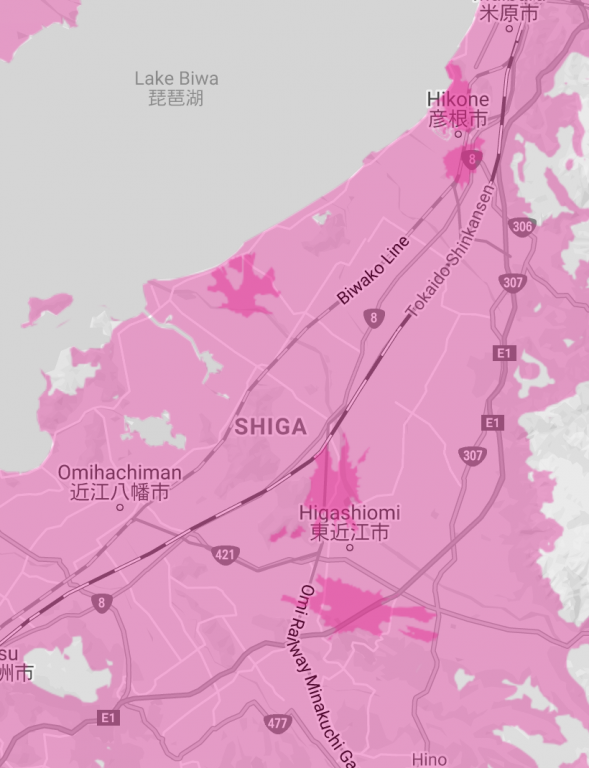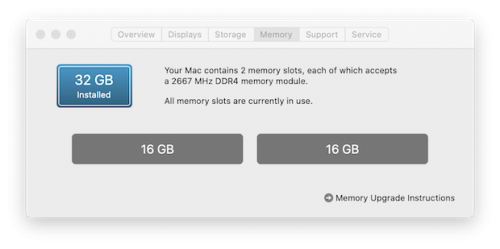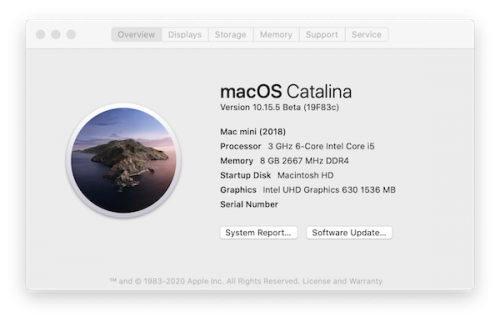5月26日
楽天通信エリアを確認すると、滋賀県内では彦根市と東近江市の一部が楽天サービスエリアになっています。赤が楽天回線エリア、ピンクがパートナーエリア。現地の地理に詳しい兄に案内してもらい、楽天回線エリアを目指しました。
彦根城が見える近江高校近くの松原町から太郎坊宮、東近江市立 布引運動公園 陸上競技場、エムアンドエス乗馬クラブ周辺に移動し、SMSが受信できるかどうか、試しました。結果、楽天回線エリア内でも楽天の電波は受信できないことが判明しました。iPhoneの機内モード、オンオフや再起動を試みましたが認証用SMSは届きません。楽天サービスエリアを示す地図は全く、信用できません。
5月27日
この日は朝から、楽天の電波を確実に掴むらしい、京都駅八条口に向かう予定でした。その前に裏技を駆使して、eSIMのキャリア設定ファイルを変更し、パートナー回線エリアでもSMSの送受信ができるようにしてみようと計画しました。
この裏技を実行した結果、パートナー回線エリア内にある自宅で、iPhone 11でのeSIMを用いたSMS送受信ができるようになり、アンドロイド端末にインストールしたRakuten LINK appの初期化に成功しました。これで、不安定極まりないRakuten UN-LIMITの試験運用に参加し、3,000+2,000楽天ポイントを付与してもらうことができます。つまり、無償ではなく、楽天ポイントでの報酬を得た上で、被験者としてこのプログラムに参加することになります。
注意:下記の裏技を実行する直前に、”Encrypted local backup”をチェックした状態で、iPhoneのデータをバックアップしておくことが極めて重要です。LINEのトーク履歴などもiCloudにバックアップしておくべきです。バックアップできるものはすべて、バックアップしておき、裏技実行後にiPhoneに不具合が起きれば、いつでも裏技実行前の状態に復元できるようにすることが肝要です。実際、私のiPhoneは不具合が起きたので、パートナー回線エリア内で認証用SMSを受信した後、iPhoneを工場出荷状態に一旦、戻して初期化した後、裏技実行前の状態にバックアップから復元する必要がありました。
Step 1:
macOS Catalina 10.15.5搭載のMac mini (2018) で、Terminal appを立ち上げ、下のコマンドを入力。
defaults write com.apple.AMPDevicesAgent carrier-testing -bool YES
Step 2:
Makoto備忘録さんのサイトからトルコのMOPであるTurkcellのキャリアバンドル(Carrier Settings Update)をMac miniにダウンロード。
Step 3:
iPhone 11の”Find My”をオフにする。
Step 4:
optionキーを押しながら、Restore iPhone…をクリックし、Step 2でダウンロードした”xr_11_Turkcell_tr.bundle.ipcc”を選ぶ。これにより、eSIMのキャリアがTurkcellになる。
Step 5:
iPhone 11を再起動し、CELLULAR DATA(モバイルデータ通信)とPERSONAL HOTSPOT(インターネット共有)のAPNを”rakuten.jp”に変更する。
Step 6:
“Find My”をオンに戻す。
上記の各ステップを実行したら、パートナー回線エリア内でSMS送受信が可能になり、アンドロイド端末にインストールしたRakuten LINK appを初期化することができ、楽天ポイントが還元付与されることになりました。Rakuten LINKはWi-Fi接続時も無料通話可能なので、SIMがなくても無料での通話発信専用端末として利用できます。
トルコのキャリアバンドルをインストールしたままにしておくと、eSIM回線でのSMS送受信は可能ですが、認証用SMS受信後はもうその必要性がなくなったので、iPhoneの設定を元に戻すことにしました。Settings > General > Reset > Reset Network Settingsを実行しました。
しかし、楽天eSIMのMobile Data Networkにトルコのキャリア名(Turkcell)が表示されたままであり、Safari使用時に時々、”Your SIM sent a text message.”の謎めいた警告が表示されるようになりました。この警告メッセージは、キャリアアップデートに関連していそうですが、メッセージ送信先が正式契約していないトルコのキャリアだったら困るので、Makoto備忘録さんのサイトを参考に、iPhoneのキャリアバンドルを元のバンドルに戻す、”Unknown.bundle.ipcc”を適用しました。
しかし、やり方が間違っていたのか、元通りには戻らなかったので、iPhoneを工場出荷状態に初期化し、バックアップしたデータを復元しました。Face IDを再設定し、Walletに登録したクレジットカードのデータはiCloudから復元しました。
6月1日追記:Android端末にインストールしたRakuten Link appをパートナー回線エリアで使い続けるのなら、ログアウトしない方が良い。Linkを一旦、ログアウトして再度、ログインしようとすると、SMS認証が求められます。パートナー回線エリアではiPhoneでSMS送受信できないので、再度、トルコのキャリアバンドルをインストールしなければなりません。
Rakuten UN-LIMIT — Part 1に戻る。