RAMシールドを固定する2.8mmのネジ、4本をT5トルクスドライバーで緩めて、シールドを取り外しました。
2枚のRAMモジュールは左右側面にあるクリップで固定してあります。ゴム製ガードが邪魔になってクリップが見えない。
取り外した純正メモリはMicron Technology製のようです。Mac mini本体の製品保証期間内にメモリ以外の部品で保証対象の不具合が発生すれば、この純正メモリを元に戻せば良い。換装作業時に傷をつけるようなことがなければ、開腹したことは多分、バレない。作業中に傷をつけないようにするには専用工具必須です。
底部にあるノッチの位置に注意しながら換装用メモリをスライドさせました。ゴールドの接点が見えなくなるまで確実に挿し込みます。
モジュールが左右に傾いていないか、確認してから左右のクリップがパチっと鳴るまでロジックボードの方向に押し下げます。確実に固定されていることを再確認。
それぞれのパーツを元通りに戻しました。
ファンと排気口が、熱を発するロジックボードよりも下に配置してある?
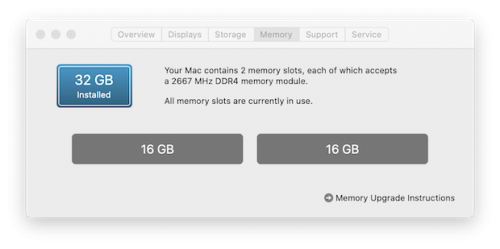
問題なくメモリ換装作業を完了しました。メモリに大きな負荷をかける作業をしていないので、速くなったかどうかは不明。
メモリ換装作業の難易度:5段階で3
筆者様
メモリーの無事の換装、お目出度う御座います。32GBメモリー + SSD、結構な、レスポンス速度のパフォーマンス(ストレスなし)が楽しめると存じます。外付けデバイス(HDD)とのI/Oパフォーマンスも、ストレス無しを具現化するには、以前ご紹介しました、USB-C HUBは絶対的にお勧めです。
Jim,
MacBook (Early 2016)と比べて、メモリ8GBでも十分に速いと感じていたので、32GBに換装して違いが実感できるかと問われれば、よくわからないのが実情です。MacBookと比べて速いと感じるのは、CPUの違いとPCIeベースのSSDのおかげか?と考えています。
筆者様
「MacBookと比べて速いと感じるのは、CPUの違いとPCIeベースのSSDのおかげか?」←正解だと思います。私、個人の経験で恐縮ですが、例えば、A-HDDから、B-HDDへのデータコピー、または、移動(例:大容量ファイル)は、新Mini以前のMacと比較すれば、そのパフォーマンス(転送または、コピー速度)は、全く違います。(勿論、最新のHDDと1〜2年前のHDDでも、HDD自体のデータ転送速度が違いますので、此れでも、パフォーマンスは違いますが、古いHDDでも新しいHDDでも、その個体が持つ最大の転送速度を上手く引き出している様で、それなりに速いです)
SSDから、HDD への、データ転送速度でも、既存のMacと新Miniでは、時間的な違いを見る事が出来ると思います。転送速度の速さ向上の一つのファクターは、USB3.0とUSB-Cです。此のスペックが、転送速度の「速さ」に大きく貢献しています。
因に、私の個人的な経験ですが、USB-C←→USB3.0変換ケーブル(Apple 純正)に、USB3.0 Hub(此れが原因で、このHubは引退しています)を接続して、そこに、幾台かのUSB2.0接続タイプのHDDをぶら下げると、データ速度は落ちますし、見た目転送出来て完了しているのに、ディレクトリー内のデータが「空」、転送不良が確実に頻発します(なので、USBのHubをUSB-Cに乗り換えました。お勧めしたものです)。筆者様の環境で、同様な事が発生するか否か、私には分かりませんが、参考になれば、幸甚です。
Jim,