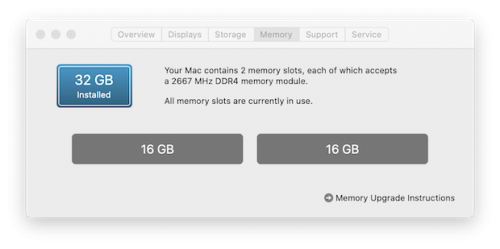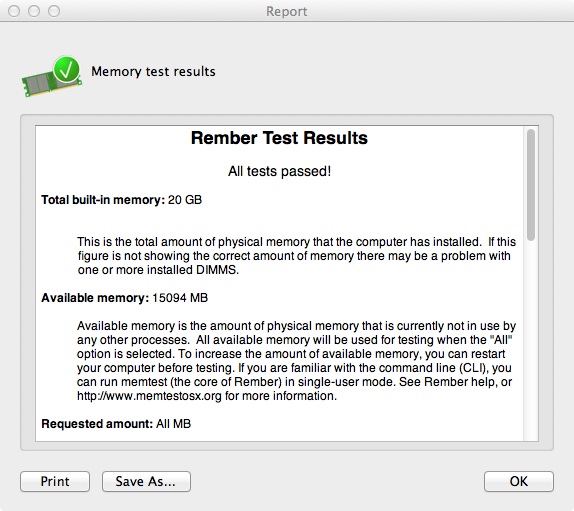2020年3月発売のMac mini (2018)のメモリ換装作業を完了しました。用意したメモリはCFDブランドの16GB x 2メモリキットバルク品。(CFD販売ノートPC用メモリ、PC4-21300(DDR4-2666、1.2V対応 260pin SO-DIMM)4GB x 2から一気に16GB x 2に増設します。
注意:Appleのサイトには、Mac mini (2018)はユーザー自らがメモリを換装することはできないと書いてあります。製品購入時にカスタマイズするか、Apple認定サービスプロバイダーにメモリのアップグレード作業を依頼するようにと注意喚起しています。ユーザーが自分で換装作業を行なった結果、不具合が発生した場合は、製品保証対象外になると思われます。
換装作業に必要な工具はこのマルチ精密ツールキットにほぼすべて入っています。(ロジックボードを固定するT10トルクススクリューを緩める際は、より大きな力が入れられるラチェットレンチがあった方が良い)実際に使用するのは、
- TR6トルクスセキュリティー・スクリュードライバー
- T5トルクススクリュードライバー
- T10トルクススクリュードライバー
- ピンセット
- 古いクレジットカードなどのプラスチック片など
- ラチェットレンチ
トルクスセキュリティー・スクリューはビット先端中心部に窪みがあります。TR6のビットはT6のビットの代わりに使用できますが、逆は不可。
iFixitの記事を参考に、マルチ精密ツールキットに付属するギター用ピックのようなプラスチック片を用いて、ボトムカバーをこじ開けました。カバーは容易に外れます。クリップは3カ所にあります。
ボトムカバーを取り外せば、アンテナプレートが現れます。このアンテナプレートは3本の4.1mmの長めのネジと3本の1.8mmの短いネジで固定してあります。いずれのネジもTR6スクリュードライバーで緩めます。
取り外した小さなネジはなくさないよう、私は底面に磁石があるAstro Products製ケースに入れるようにしています。
マルチ精密ツールキット付属のマグネタイザーを使って、ビットに磁気を帯びさせておくと、ネジを筐体内に落下させなくて済みます。運悪く、スピーカーユニットの近くに落下させてしまうと、回収するのが厄介。
アンテナプレートを横に少しずらすと、アンテナケーブルをロジックボードに固定する2.8mmのネジが見えます。
TR6トルクスドライバーを用いてネジを緩めて取り外します。そして先端が細いピンセットなどを用いてアンテナケーブルコネクターをソケットから外します。
アンテナプレートが外れました。
Apple製品、普段は見えない部品も美しい。
4本ある7.2mmのネジをT(R)6トルクスドライバーを用いて、緩めます。ファンを固定するネジ4本のうち、2本は斜めに取り付けてあります。
ロジックボードに繋がるファンケーブル(6本のワイヤ)を大胆かつ慎重に引き抜きます。ソケットがロジックボードから外れないように注意。
ファンを取り出すと、ロジックボードが丸見え。次に電源ケーブルとLEDインジケーターライトのコネクターをロジックボードから引き抜きます。ソケットを外さないように注意。
7.5mmのT10トルクスネジ2本を緩めます。この時、ネジが固くてツールキット付属のトルクスドライバーではネジを緩めることができなかったので、私はラチェットレンチを使いました。
押す力ではなく、ネジの回転方向に力を入れることが重要。大きな力で押すと、ロジックボードが破損する恐れがあります。しかし、なぜこのネジは大きなトルクで締めてあるのだろう?
排気口を親指で押せば、ロジックボードを固定するクリップが外れるので、ロジックボードを取り出すことができます。
目的のメモリはRAMシールドの下にあります。




Mac mini (2018) Memory Replacement — Part 2へと続く。