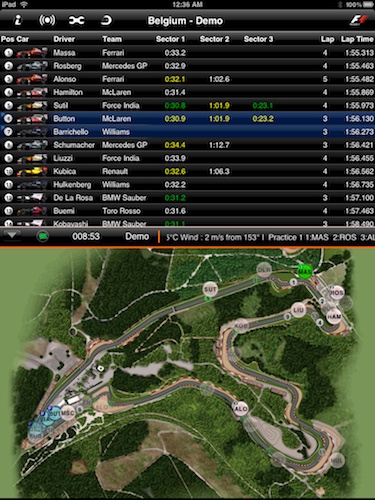
2010年度F1は残り7戦ですが、Soft Pauer Limitedが販売するF1™ 2010 Timing AppをiTunes Storeからダウンロードしました。価格は¥2,900。iTunesのHome Sharingの機能を活用し、2台のMacBook、2台のiPadと1台のiPhoneに同期。上のスクリーンキャプチャーはベルギーGPデモ、縦画面です。トラックの画像とリーダーボードの間に文字情報がテロップ形式で流れます。
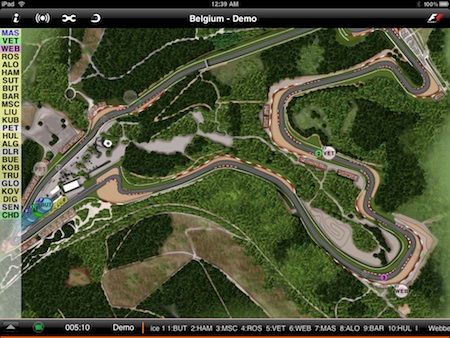
横にすればサーキット全体の様子がよくわかります。スパは本当に森の中。iPadの解像度に最適化されていないためか、特定のドライバーを選んで画面を拡大すると、ジャギーが現れます。
過去のレースも金曜の練習走行を含め、ダウンロードすることができます。テレビで録画した番組を観ながら、このTiming Appを使うことも可能です。使い方は直感的に理解できそうですが、今日から始まるベルギーGPで練習します。SoftBank 3G回線で観た時と、Wi-Fiの場合で違いがあるのかなど、チェックしてみます。
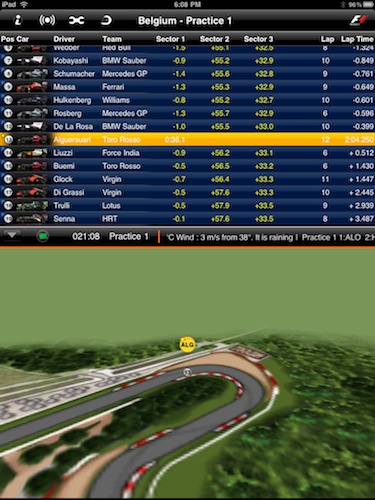
ベルギーGPの練習走行1回目をライブで閲覧しているところ。特定のドライバーを選ぶと、リーダーボードが黄色でハイライトされ、トラック内の位置を自動的に追尾してくれます。上の例ではALG(スクーデリア・トロロッソのアルグエルスアリ)を選んでいます。トラック内の位置は精度がおよそ200ヤードだそうです。
現場で観戦、写真撮影する場合、特定のドライバーを被写体にしたい時は便利そう。これまでは近付くエンジン音でカメラを準備していました。どのマシーンなのか、エンジン音で聞き分けることは私にはできないので、狙ったマシーンを撮影するのは困難でした。過去に撮影した写真を見ると、先頭と最後尾のドライバー、それにレッドブルとトロロッソ(区別していない)が多いことに気付きます。
SoftBank 3G回線で使用する際も特に問題はないようです。シンガポールではデータ通信専用プリペイドのMicro-SIMを購入する予定です。鈴鹿では契約しているSoftBank 3G回線を使用する予定。(鈴鹿サーキットの場合は、一部のエリアでSoftBank 3Gが繋がりにくいとの情報があります。私は過去に2回、SoftBank 3Gを鈴鹿サーキットに持参しましたが、電波状況が悪いとは思いませんでした。気付いていないだけかもしれません。)


 封筒形のケースもあるみたいです。こちらは縫製部分などの3年間保証付きで$54.90+送料。裸に近い状態でiPadを使用することが前提となるはずです。ヌメ革マウスパッドとしても使えそう。
封筒形のケースもあるみたいです。こちらは縫製部分などの3年間保証付きで$54.90+送料。裸に近い状態でiPadを使用することが前提となるはずです。ヌメ革マウスパッドとしても使えそう。









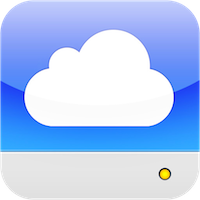

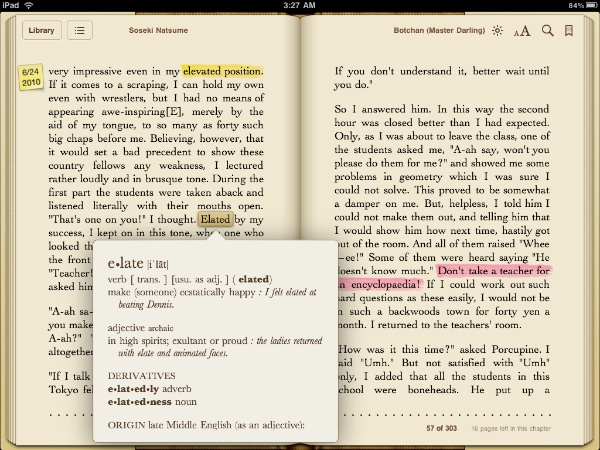








 iPadが到着した金曜日の深夜、Micro SolutionのPro Guard AF for iPadをディスプレイに貼ろうとしたところ、失敗しました。大きな気泡は簡単に取り除くことができますが、小さな気泡は、ゴミを取り除かない限り、消えません。
iPadが到着した金曜日の深夜、Micro SolutionのPro Guard AF for iPadをディスプレイに貼ろうとしたところ、失敗しました。大きな気泡は簡単に取り除くことができますが、小さな気泡は、ゴミを取り除かない限り、消えません。