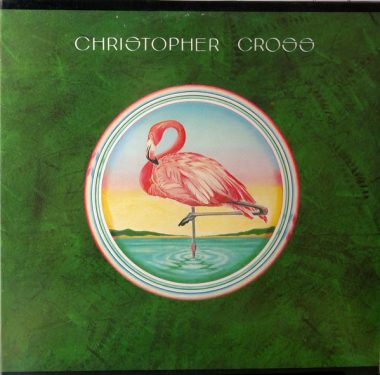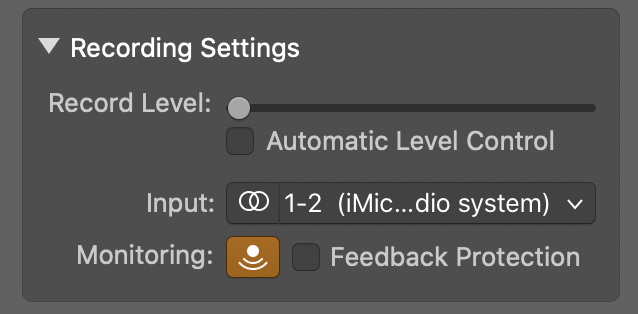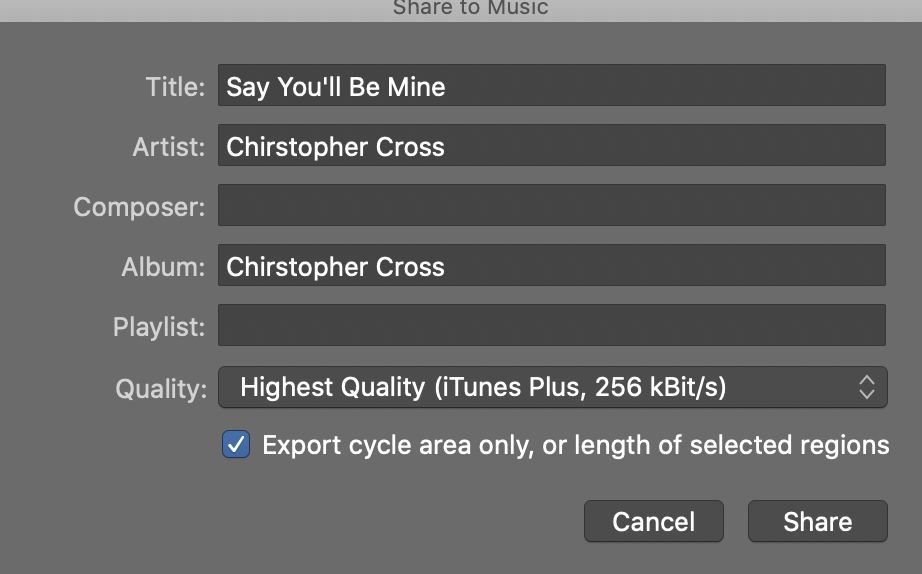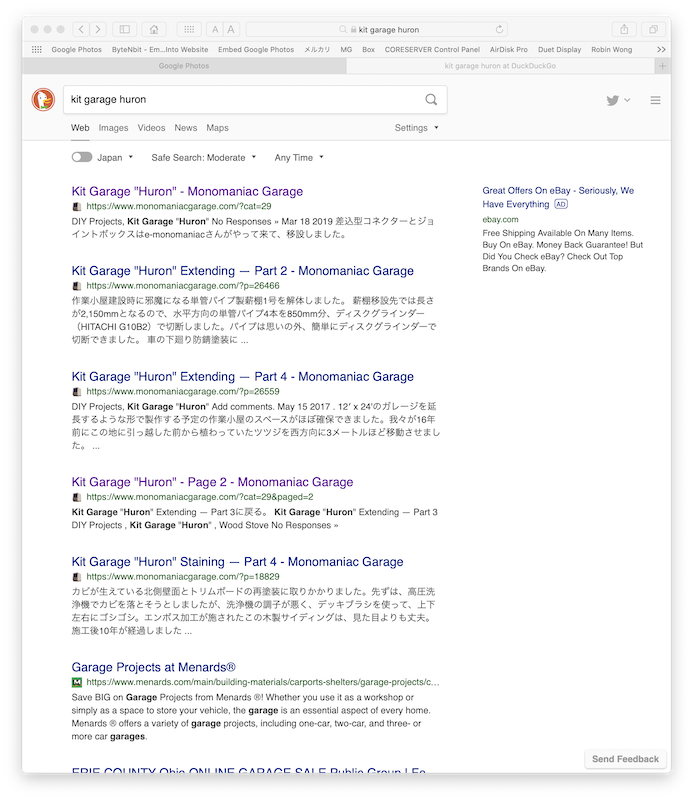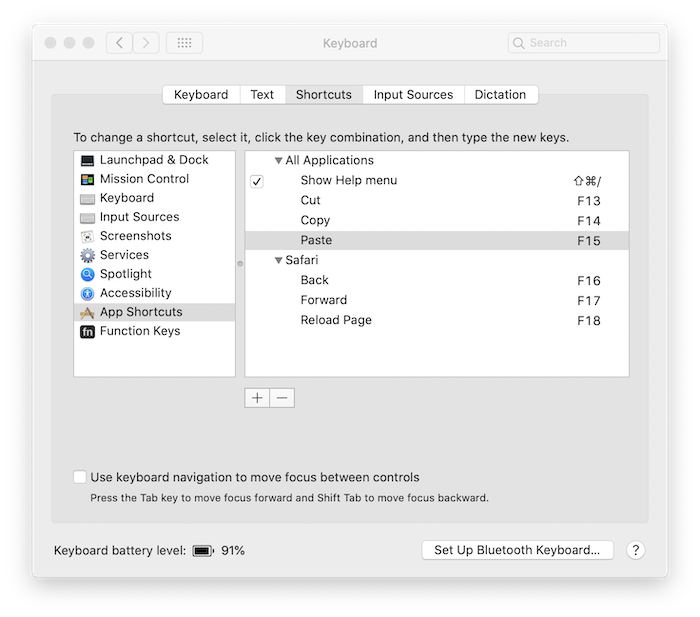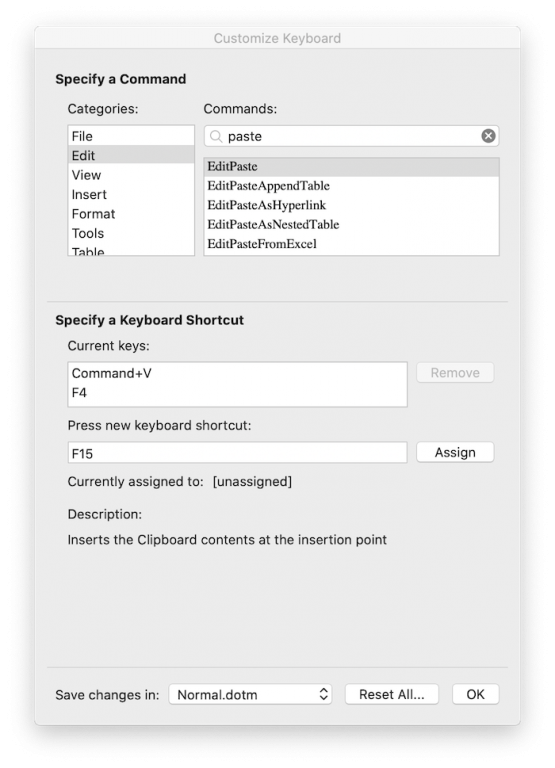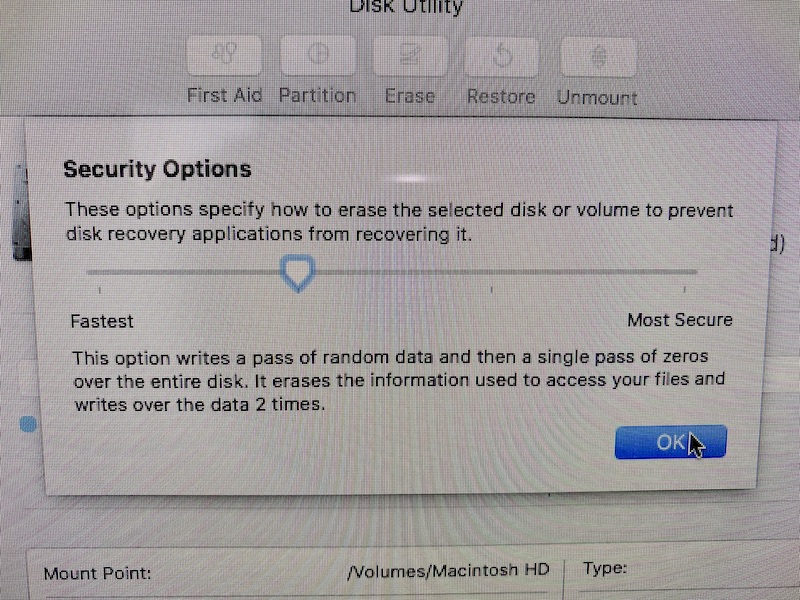手元に残ったLPレコード50枚ほどの一部をデジタル化することにしました。使用する機材はYAMAHA GT-750ターンテーブル、旧友自作のMCヘッドアンプ、Griffin iMic、それとMacBook (Early 2016)、ソフトウェアはGarageBand。
デジタル化するLPレコードをターンテーブルに載せるのは40年ぶりでしょうか。汚れたレコード盤は無水エタノールで湿らせたクロスで拭き取りました。
アナログ音源をデジタル化するGriffin iMicを使うのも久しぶり。MCヘッドアンプの出力端子からオーディオケーブルをiMicのマイクロフォン側の端子に繋ぎ、切り替えスイッチをマイクロフォン側に設定。
GRIFFINのサイトを参考に、Utilitiesフォルダにある、Audio MIDI Setupを立ち上げ、iMic USB audio system 2を選び、フォーマットのポップアップメニューから”2ch 16-bit Integer 44.1 kHz”を選択。
次にGarageBandを立ち上げ、Preferences… > Audio/MIDI > Input DeviceでiMic USB audio systemを選択。
さらにGarageBandでProjectを新規作成し、トラック種別はAudio(マイクロフォンのアイコン)を選び、入力はステレオの場合、”Input 1 + 2″に設定。(この設定、大事です。当初、Input 1にしたらモノラルになりました。)
GarageBandの録音設定ではMonitoringはオンで、FeedBack Protectionのチェックは外しました。
ターンテーブルにLPレコードを載せて、再生しながらGarageBandの赤い録音ボタンをクリック。QueenのSheer Heart Attack録音時は音量を自動ではなく、-3.5dbに設定しました。アルバムにより設定する適正値が異なります。
片面を全部、録音したら、曲ごとにCommand + Tで区切って、ShareプルダウンメニューからShare to Music…を選び、タイトルなどの情報を入力し、Shareボタンを押せば、Music Appに保存されます。
Music Appが自動的に立ち上がりました。アルバムのアートワークが自動でダウンロードされています。なかなかの音質です。レコード針のノイズが残ってますが、味があって良い感じなので、このままにしておきます。オープンプラットフォームのAudacityを使えばノイズを軽減させることが可能ではあります。
プロジェクトファイルの容量が大きくなるのが玉に瑕。QueenのSheer Heart Attackのプロジェクトファイルは711.5MBになりました。この大きなファイルは外付けHDDに保存しているので、内蔵SSDを圧迫することはありませんが、ShareメニューのShare to Music…で楽曲を書き出すと、内蔵SSDのMusicフォルダに保存されます。
Tracklist
A1 Brighton Rock
A2 Killer Queen
A3 Tenement Funster
A4 Flick Of The Wrist
A5 Lily Of The Valley
A6 Now I’m Here
B1 In The Lap Of The Gods
B2 Stone Cold Crazy
B3 Dear Friends
B4 Misfire
B5 Bring Back That Leroy Brown
B6 She Makes Me (Stormtrooper In Stilettoes)
B7 In The Lap Of The Gods Revisited
Discogsでの平均相場は¥2,864。
Part 2ではShare to Music…ではなく、Export Song to Disk…で外付けHDDに保存する方法をまとめます。この場合、容量を気にする必要はないので、非圧縮で保存できます。
Digitizing LP Records with GarageBand — Part 2へと続く。