テンキー付きMagic Keyboardにはファンクションキーが19個もありますが、時々使うキーはF1~F4、F7~F12の8個ぐらいで、F5とF6、F13~F19は全く使っていない状態でした。利用できるキーの半分も使わないのは勿体ないし、改善できたであろう入力作業の効率は改善できていない状態のまま、何年もの月日が過ぎました。有線のApple Aluminum Keyboardもファンクションキーが19個あるので、その頃まで遡ると10年以上も?
重い腰を上げて、未使用だったファンクションキーにショートカットを割り当てました。先ずはSystem Preferences…を立ち上げて、Keyboardを選び、”Use F1, F2, etc. keys as standard function keys”にチェックしていないことを確認。
次に、Shortcuts > App Shortcutsから+を選び、適用対象をAll Applicationsにして、Cut、Copy、PasteのメニューコマンドをそれぞれF13、F14、F15に割り当てました。追加するコマンド名はプルダウンメニューの名称と同じにする必要があります。
ついでにSafariを対象にBackとForwardのメニューコマンドをそれぞれF5とF6に割り当てました。1月23日追記:BackとForwardはそれぞれF16とF17に割り当てを変更しました。
ファンクションキーの割り当て方法に関しては以下のYouTube投稿動画を参考にさせていただきました。
コピー&ペーストはこれまで、Command + CとCommand + Vでそれぞれ2個のキーを押していましたが、F14とF15のファンクションキーにメニューコマンドを割り当てたことにより、一つだけ入力すればよくなりました。
SafariのBackとForwardもブラウザー上のボタンをクリック(タップ)する必要がなくなり、こちらも効率が改善されました。
Magic Keyboard with Numeric Keypad — Function Keys — Part 2へと続く。
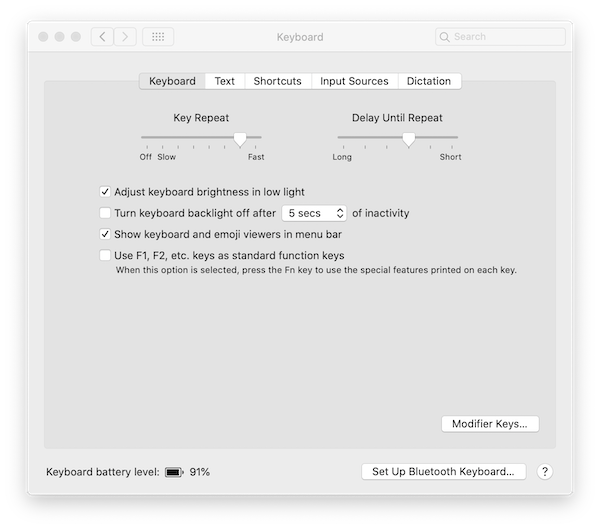
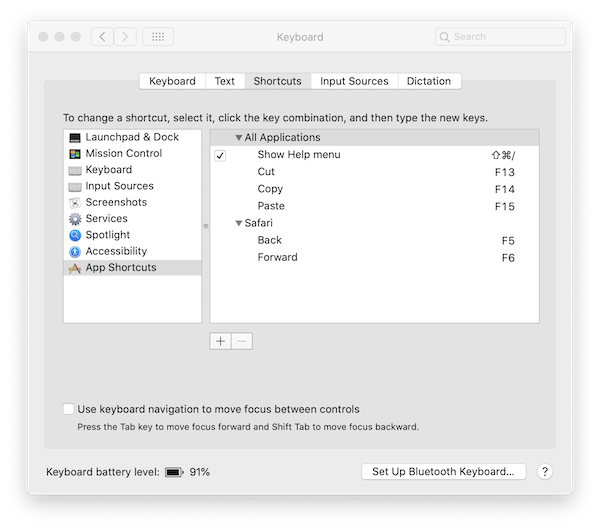
筆者様
Function Keyがカスタマイズ出来るのは、知っていましたが、筆者様と同じく(?)「ま、いいや・・」でしていなかったと言いますか、正確な設定方法を知らなかったので、やっていませんでした。筆者様の、ブログ解説で「あ、そうか!」と、設定の肝を見た気がします(笑)。
私の方は、筆者様ご存知の通り、私のMacBook Pro Retina 15 Inch Ver.2018にはツール・バーがありますので、通常に使用すれば、ファンクション・キーの表示ですが、時に、。これにお世話になる事も無く、只、単にフンクション・キーが表示されているだけでしたが、或る時「Pock」と言うAppに出会い、現在、このAppにより、ツールバーには、Dockに並べている「すぐに使いたいApp」が表示されています。これで、使いたいAppの起動や移動がワン・タッチで出来るので便利です。勿論、筆者様のブログに書かれています、ファンクション・キー設定の内容とは違う話ですが、ツール・バー表示機種では、この様な使い方も出来ます。
只、この「Pock」、使い勝手が良いかと言いますと、少々「?」です。一つは、ツールバーがオリジナルの表示に一時的に戻れない(多分、私が方法を知らないだけ?)。もう一つは、たまに、Dock表示をしなくなる・・です。しかし、結構なUpdateアクションが有るので、Updateの度に、機能向上しているのは事実です。
Jim,
訂正
ツールバー ← タッチバーです。失礼しました。
Jim,
このポストを書いた後、さらに利便性を高めようと、Catalinaに対応したKaraniner-Elementsをインストールしました。これが曲者でファンクションキー(F14とF15)の割り当てと干渉するようで、F14とF15によるCopy & Pasteができなくなり、デフォルトの輝度調整キーになってしまいました。それで、Karabiner-Elementsをアンインストールしたのですが、システムの奥深くに入り込んだファイルはmacOS必須ファイルなので、削除できなくなりました。そこで、Cut、Copy、Paste機能の割り当てをそれぞれ、F16、F17、F18に暫定的に変更しました。
Karabiner-Elementsを再インストールしてF14とF15の既存設定を削除すれば、直るかもしれません。
Karabiner-ElementsはF12までの機能変更しかできないようです。System Preference… > Keyboard > Shortcuts > DisplayからF14とF15の輝度調整機能のチェックを外しました。これにより、F13、F14、F15にCut、Copy、Pasteの機能を元通りにそれぞれのキーに割り当てることができました。
筆者様
挑戦されていますね。Cut、Copy、Pasteキーが、一つで済むのは便利そうですね。私は、Command + V,X,Cに慣れてしまっているので、一つキーでの処理にすると、戸惑いそうです(笑)。
筆者様
Blogに添付のVideoは、参考になりました。有り難う御座います。
Jim,