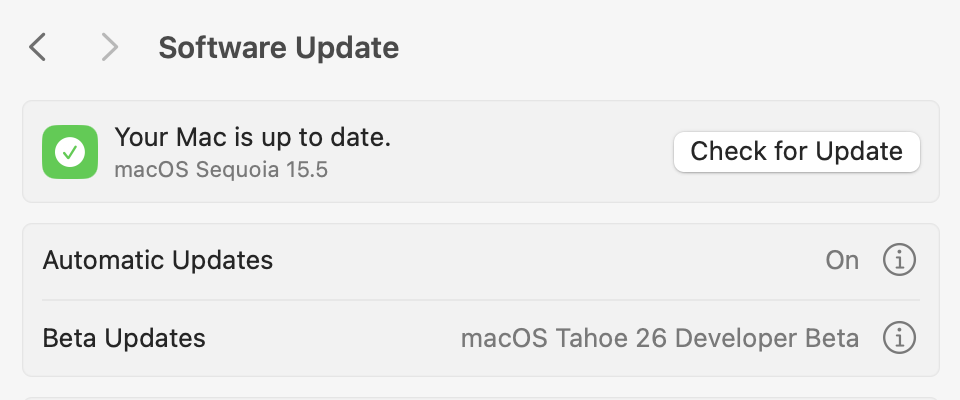本日、容量1.02GBのmacOS Sequoia 15.6 Public Beta 3 (24G5074c) がApple Beta Software Program参加者に公開されたので、Mac mini (2018) にインストールしました。
Category: OS X / macOS Software
macOS Sequoia 15.6 Public Beta 2 (24G5065c)
本日、容量1.09GBのmacOS Sequoia 15.6 Public Beta 2 (24G5065c) がApple Beta Software Program参加者に公開されたので、Mac mini (2018) にインストールしました。
macOS Sequoia 15.6 Public Beta 1 (24G5054d)
本日、容量1.38GBのmacOS Sequoia 15.6 Public Beta 1 (24G5054d) がApple Beta Software Program参加者に公開されたので、Mac mini (2018) にインストールしました。
F1 The Movie (WWDC 2025 Keynote)
最近はAppleのWWDC(世界開発者会議)を視聴しなくなっていましたが、今朝の基調講演は久しぶりに最初から最後までiPadにインストールしてあるApple TVで視聴しました。
Apple Parkで撮影したと思われる、冒頭の”F1 The Movie”の予告編のような動画があまりにも衝撃的で、目を奪われた私はそのまま最終ラップまで引きづられたのかもしれません。Brad Pitt主演のこんな映画をAppleが制作していたことすら私は知らなかった。
私にとってBrad Pittと言えば、1992年のフライフィッシングをテーマにした映画、”A River Runs Through It”がすべてであり、その影響は33年が経過した今も続いている。1989年にシカゴ郊外で初めて購入したApple製品がMacintosh SE/30で、現在に至るまでの36年間、パソコンと言えばMacがすべてであり、Mac以外のPCを入手したことがないというモノマニアックな頑固者です。
2006年以来、F1現地観戦を趣味とする我々はこれまでに鈴鹿(2006年、2010年、2011年、2012年、2013年、2014年、2016年)富士(2007年)、シンガポール(2008年、2009年、2010年、2011年、2012年、2013年、2014年、2015年、2016年、2017年、2018年、2019年)、マレーシア(2017年)と数えきれないほど訪れている。
Apple Studiosが制作に関わったF1に関する映画で、Brad Pittが主演し、Lewis Hamiltonがプロデューサーとして関わるこの映画は是非劇場で観たいと思います。
次のOSから名称が変更になるようです。iOS 26はiPhone 12 miniにインストール可能のようですが、iPad 7thとMac mini (2018) は残念ながら次期OSには対応しないようです。
Intel Core i5を搭載した最終モデルのMac mini (2018)のSystem Settings < General < Software Update < Beta Updatesでは”macOS Tahoe 26 Developer Beta”を選ぶことは可能ですが、”macOS Sequoia 15.5″が最新であるとする表示になります。同様にiPad 7thでもiPadOS 26 Developer Betaが選択可能ですが、インストールできません。これはバグでしょうか?それともインストール可になるのでしょうか?
macOS Sequoia 15.5 (24F74)
本日、容量1.04GBのmacOS Sequoia 15.5 (24F74) がApple Beta Software Program参加者に公開されたので、Mac mini (2018) にインストールしました。
macOS Sequoia 15.5 Public Beta 3 (24F5068b)
本日、容量1.13GBのmacOS Sequoia 15.5 Public Beta 3 (24F5068b) がApple Beta Software Program参加者に公開されたので、Mac mini (2018) にインストールしました。
macOS Sequoia 15.5 Public Beta 2 (24F5053j)
本日、容量1.19GBのmacOS Sequoia 15.5 Public Beta 2 (24F5053j) がApple Beta Software Program参加者に公開されたので、Mac mini (2018) にインストールしました。
macOS Sequoia 15.5 Public Beta 1 (24F5053f)
本日、容量1.46GBのmacOS Sequoia 15.5 Public Beta 1 (24F5053f) がApple Beta Software Program参加者に公開されたので、Mac mini (2018) にインストールしました。
macOS Sequoia 15.4 Release Candidate (24E247)
本日、容量697.3MBのmacOS Sequoia 15.4 Release Candidate (24E247) がApple Beta Software Program参加者に公開されたので、Mac mini (2018) にインストールしました。
macOS Sequoia 15.4 (24E246)
本日、macOS Sequoia 15.4 (24E246) がApple Beta Software Program参加者に公開されたので、Mac mini (2018) にインストールしました。
macOS Sequoia 15.4 Public Beta 4 (24E5238a)
本日、容量1.48GBのmacOS Sequoia 15.4 Public Beta 4 (24E5238a) がApple Beta Software Program参加者に公開されたので、Mac mini (2018) にインストールしました。
macOS Sequoia 15.4 Public Beta 2 (24E5222f)
本日、容量1.61GBのmacOS Sequoia 15.4 Public Beta 2 (24E5222f) がApple Beta Software Program参加者に公開されたので、Mac mini (2018) にインストールしました。
macOS Sequoia 15.4 (24E5206s)
本日、容量15.44GBのmacOS Sequoia 15.4 (24E5206s) がApple Beta Software Program参加者に公開されたので、Mac mini (2018) にインストールしました。
macOS Sequoia 15.3.1 (24D70)
本日、容量640MBのmacOS Sequoia 15.3.1 (24D70) がApple Beta Software Program参加者に公開されたので、Mac mini (2018) にインストールしました。
macOS 15.3 Sequoia (24D60)
本日、容量1.01GBのmacOS 15.3 Sequoia (24D60) がApple Beta Software Program参加者に公開されたので、Mac mini (2018) にインストールしました。