1月24日付けのポストで、「Microsoft® Word for Mac 2019 (Version 16.33)において、新たに割り当てたファンクションキーが安定して機能しないことが判明し、その原因を調査中」と書きました。その原因が判明し、Microsoft® Wordでも、System Preferences… > Keyboard > App Shortcutsで割り当てたファンクションキー(上の画像)が機能するようになりました。現在は新たに割り当てたF13~F18までのファンクションキーすべてが適応したアプリケーションで機能しています。
Create custom keyboard shortcuts for Word for Mac
F13~F15のファンクションキーがMicrosoft Word for Macで機能しなかったのは、Wordには独自にカスタマイズできるショートカットがあり、Cut、Copy、Pasteのコマンドが、初期設定でそれぞれ⌘+X、⌘+C、⌘+Vのショートカットとして設定済みであり、System Preferences…で設定したショートカットが上書きできずにMicrosoft Word for Macの初期設定と干渉していたことが原因です。
そこで、Wordを立ち上げて、Tools > Customize Keyboardを選び、カテゴリーのリストからEditのタブを選択し、ショートカットを新たに割り当てるコマンドをリストから選び、割り当てるファンクションキーを登録しました。上の画像ではPasteコマンドにF15キーを登録。CutはF13、CopyはF14キーを登録しました。⌘+X、⌘+C、⌘+Vも削除せずに残してあるので、Microsoft Word for Macでは組み合わせキーも機能します。
これでファンクションキーはF5とF6、F19を除き、すべて利用することになります。トラックパッドやマウスを右手で操作する人は、頻繁に使用するコマンドをF5とF6に割り当てた方が使いやすいでしょう。
Magic Keyboard with Numeric Keypad — Function Keys — Part 2に戻る。
Magic Keyboard with Numeric Keypad — Function Keys — Part 1に戻る。
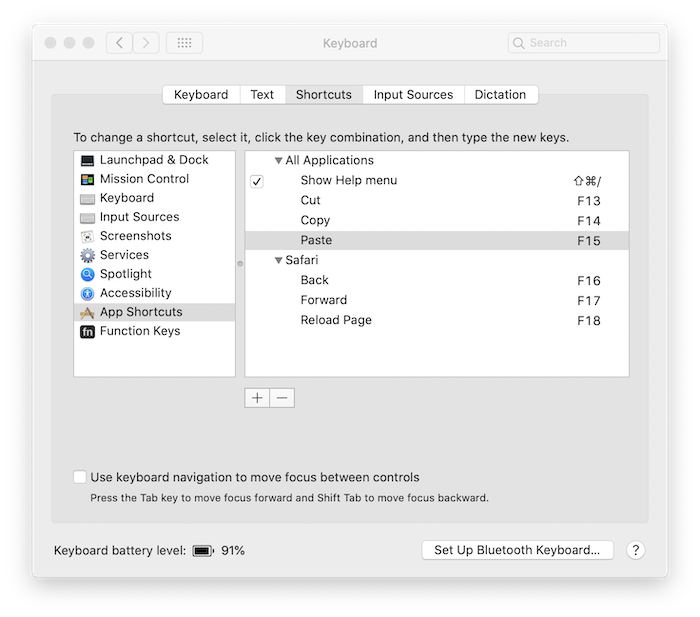

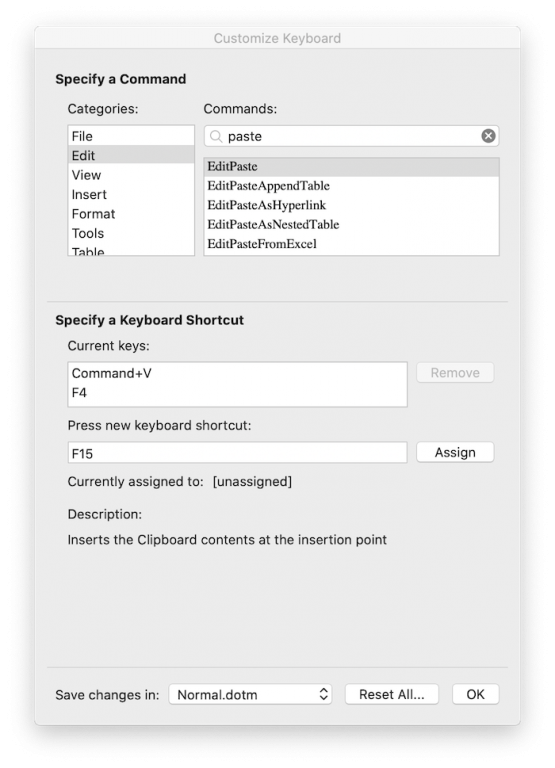
筆者様
おお、要するにMicrosoft Word 等のApp側のFnキー・コントロール設定と、OS側で設定出来る機能は、お互いに「Conflict」(競合)状態を確認出来ないために、発生していた訳ですね、私の理解ですが。
JIm,
今回はMicrosoft Word for Mac 2019でのファンクションキー割り当て時のコンフリクト解消について書きました。WordではCut, Copy & Pasteのコマンドをファンクションキーに割り当てることができ、利便性が向上しました。
これですべて解決したと思っていたのですが、Microsoft PowerPoint for Mac 2019ではまた状況が違うらしく、macOS側で新たにファンクションキーに割り当てたコマンドが機能しません。そこで、仕方なく、macOS側の割り当てを削除しました。この状態でもWordではコマンドが機能します。ものすごく、ややこしくて、Windows OSを触った時のように脳みそが痒くなります。
筆者様
内容を拝見するだけでも、えらく、ややこしいですね。
Jim,