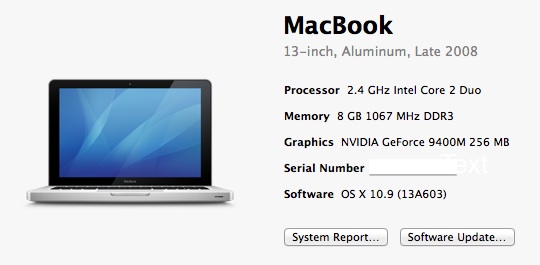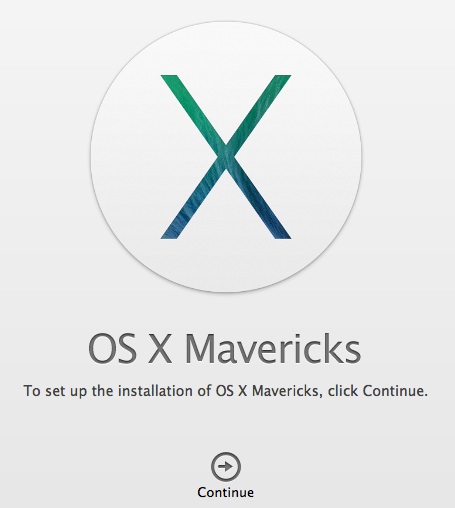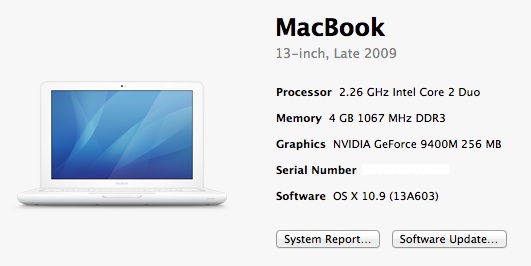今年の4月に発売されたRetinaディスプレイ搭載12″ MacBook (Early 2016) を親しくさせていただいているYさんが、先代のAluminum MacBook (Late 2008)の時と同じように、近くのAPRで突如、購入されました。データの移行はお店で小一時間ほどでちゃちゃっとやってもらいました。このMacBookは、有線のケーブルが接続できるのはUSB-Cポートと3.5mmヘッドフォンジャックのみ。時代は完全に無線接続(802.11 ac Wi-FiとBluetooth 4.0)です。USB-C – USBアダプタが手元になかったので、自分でデータを移行しようとすれば、Wi-Fiに依存するしかなく、MacBook (Late 2008) からデータを移行するのに一晩はかかりそうでした。
El Capitan最新バージョンに更新した後、iPhone 6のバックアップ設定をしようとしたら、設定時のみ有線のケーブルを使って物理的にiPhone 6とMacBookを接続させる必要があることに気付きました。デジカメのデータをPhotosに読み込むのにも有線接続は必要なので、翌日、USB-C – USBアダプタを購入されました。
色はスペースグレイを私が勧めました。今の所、カラーバリエーションがあるMacは12″ MacBookのみなので、シルバー以外が良いかなと思いました。
このMacBookのバッテリーは、ネット連続使用最大10時間の容量があるので、iPad mini 4と同じような使い方ができそうです。宿泊時だけ電源アダプターとケーブルを持ち出せばよく、普段は本体のみを持ち歩けると思います。
税別¥23,800のAppleCare Protection Plan for MacBookはiPhoneやiPadのように購入後1ヶ月以内ではなく、1年以内に購入すればよく、製品購入と同時に加入するメリットはあまりないので、1年後の購入を勧めました。












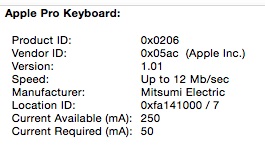 About this Mac > System Report…を見ればApple Pro Keyboardを問題なく認識していることがわかります。キーボードの基板にも書いてありましたが、メーカーはMitsumi Electric Co., Ltd.(ミツミ電機)のようです。製造国はマレーシアになっています。
About this Mac > System Report…を見ればApple Pro Keyboardを問題なく認識していることがわかります。キーボードの基板にも書いてありましたが、メーカーはMitsumi Electric Co., Ltd.(ミツミ電機)のようです。製造国はマレーシアになっています。