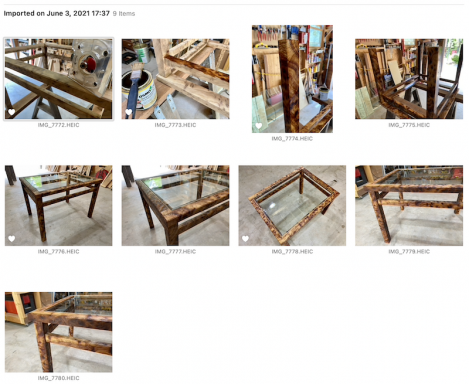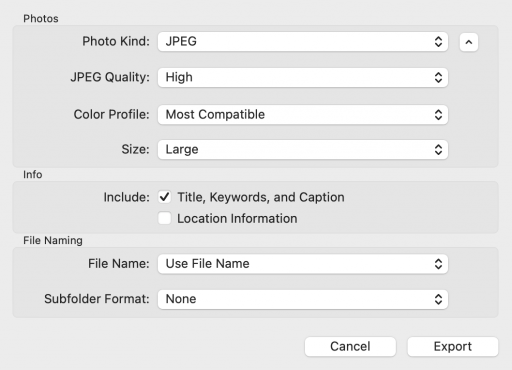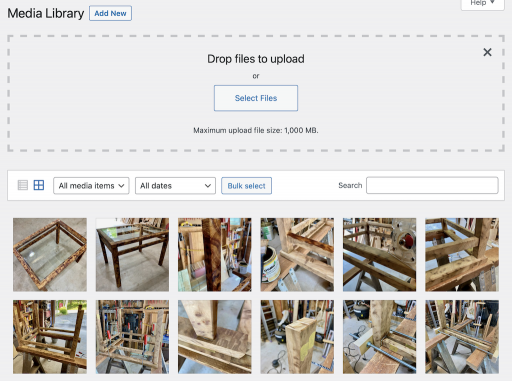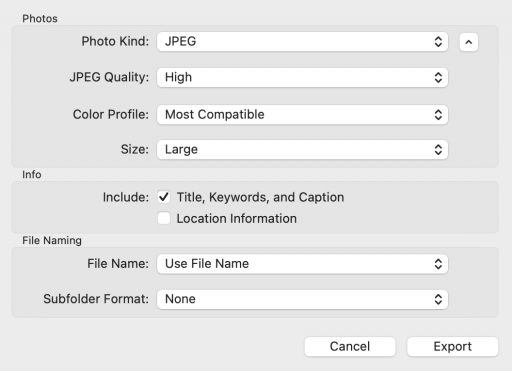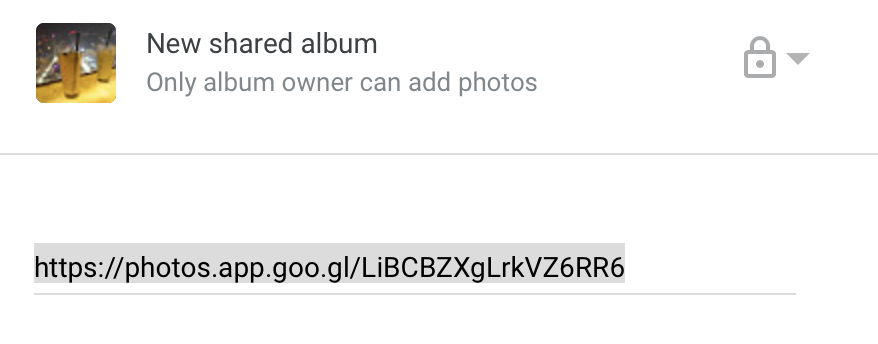Starting June 1, 2021, all new photos and videos backed up in High quality will count toward the free 15 GB of storage that comes with your Google Account or any additional storage you may have purchased, the same way other Google services like Google Drive and Gmail already do.
“Important update about Google Photos storage”を表題としたメールがGoogleから届きました。今朝、minority318さんからiMessageで情報を得ていたので、察しはつきます。アップロードする画像ファイルを「高品質」に設定していれば、容量無制限で使え、当ブログサイトにも直接リンクを張ることが可能でした。この方針を変更し、2021年6月1日から「高品質」でアップロードできる画像と動画ファイルは一つのGoogle無料アカウントに付き、上限が15GBになるとの知らせです。
All photos and videos you back up in High quality before June 1, 2021 are exempt from this change and will not count toward your Google Account storage. This includes all of your existing content uploaded in High quality.
救いなのは2021年6月1日までに高品質でアップロードした画像と動画に関しては、15GBのキャップに対してカウントされないということです。
Flickrが1,000枚以上の画像アップロードを有料化した時は、それまでにアップロードした、1,000枚を超える過去の画像ファイルが消されることになったので、ブログ記事内に埋め込んだリンクを張り替える作業に追われました。今回はその必要はなさそうですが、来年6月までに埋め込み用URLが生成できる新たな画像保管場所を見つけなければなりません。あるいは画像中心のブログをやめるか。