現在、WordPressの最新テーマ、”Twenty Twenty-Five”を試験運用中です。このポストは試験運用期間中、最上位に表示されるよう設定してあります。
- アーカイブ、カテゴリー、リンクなどを設置していたサイドバーの表示ができていない。
- 検索フィールドはヘッダー右上の虫眼鏡アイコンをクリックすると現れる。
- 管理者のログイン/ログアウトもヘッダー右上にある。
Apple, Photography, Stargazing, Woodworking, "Garage Life", F1, Fly Fishing
現在、WordPressの最新テーマ、”Twenty Twenty-Five”を試験運用中です。このポストは試験運用期間中、最上位に表示されるよう設定してあります。
久しぶりにダッシュボードを見ると、”PHP Update Recommended”の警告が表示されました。当サイトのPHPバージョンはかなり古いPHP (7.4.33)のようで、セキュリティー更新を含むサイトの健康上、よろしくないという警告です。少なくとも8.3に上げろとのこと。
まずはWPvivid Backup Pluginを使ってデータとファイルをバックアップし、ローカルディスクにダウンロードしました。
PHPの更新手続きはレンタルサーバー上で行います。私の場合は、CORESERVER.JPなので、ログイン後にphpバージョン選択の画面に移動すると、3つのドメイン名すべてでphpのバージョンが74になっていました。これを最新バージョンと思われるphp83に設定しました。設定の変更には1〜5分程度要するとありますが…
しばらくしてから確認するとphp83に更新されていました。
過去のポストを検索すると、PHPのバージョンを73に更新したのはなんと、6年も前の12月であることがわかりました。74に更新したのはいつのことか不明。
7月16日追記:サイトの健康状態でもう一つ、重大な問題があります。”Autoloaded options could affect performance” 当サイトには943個(825KB)のオートロード・オプションがオプションテーブルにあるそうで、これが原因でサイト表示が遅くなるとか。データベースを調べて不要なオプションを削除すると改善するとあります。
こちらの方の解説を参考に、CORESERVERアカウントにログインし、phpMyAdmin appを立ち上げ、問題となっているデータベースを選んで、”wp_options”テーブルをクリック。”autoload”の列で”yes”になっているオプションで現在は使用していないことがわかっている不要なものを選んで、すべて削除しました。そのほとんどが”live_weather…”の名称が付いたものでした。しかしながら、”live_weather…”絡みのものをすべて削除しても改善されず、最後に今は使っていないテーマ、suffusionの名称が付いたもの2、3個を削除したら問題が改善されました。
以下、備忘録
4年前に発生した重大エラーの原因は誤って使用中のデータベースを削除したことです。今回は慎重に使用していない古いデータベース2個(”monomaniac”と”monomaniac_0″)を削除しました。
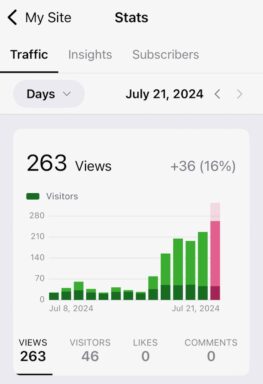
7月17日頃から当サイト(www.monomaniacgarage.com)の閲覧回数が突然、増えています。4〜5年前はこんな感じで、一日の閲覧回数は200を超えていました。閲覧者の国別で見ると最も多いのが米国であり、次いで日本になっています。使用された検索エンジンはgoogle.comが最も多く、次にgoogle.co.jpやyahoo。
新コロ騒動が始まった2020年から閲覧回数が激減しており、その原因はCOVID-19に関わるポストが当サイトに少なからずあり、Googleの検索エンジンが当サイトを好ましくないサイトであるとして、検索結果の上位に現れないようにしているためではないかと考えていました。つまり、情報統制です。今もその考えは変わりません。
寅さん暗殺未遂事件の後、世の中の潮目が大きく変わり、寅さん返り咲きとなれば、米国は再びWHOから撤退するのではないかと推測します。寅さんはSARS-CoV-2を中国ウィルスとか武漢ウィルスと言っていた人です。まあ、オペレーション・ワープスピードなどと言いつつ、毒チン開発を加速させたことを自慢してもいましたが。
民主党はHarrisではなくRFK Jr.で挑むべき。そうなれば、世の中は本当にどんでん返しになるかも知れません。
当サイトの閲覧回数に関しては、しばらく様子を見ます。
8月2日追記: 3日ほど前から閲覧回数が急減し、7月17日以前の状態に戻りました。何だったんだろう。

AMERICAN FORK & HOE CO. 製の折れた手斧の柄を新たに製作して交換します。American Fork & Hoe Co.が1930年に買収したKelly Axe & Tool Co.製の手斧も同時に義父から譲り受けて手元にあるので、そちらの柄の形状を参考にしました。

使用した材は桧。同じ形状と大きさで作りましたが、手斧として使用したら今にも折れそうなほど軽くて弱そうなので、このハンドルは没というか、テンプレートにします。
Making Another Hatchet Handle — Part 2へと続く。
WordPressのバージョンを6.5にアップデートしました。画像をクリック/タップすると、同じページ内で画像が拡大されるようになりました。
当ブログで使用しているテーマ、X Blogのバージョンを1.3.26に更新しました。使用フォントの種別やサイズをテーマのstyle.cssファイルの手打ちによる上書きでカスタマイズしているので、テーマを更新する度にカスタマイズした変更部分を上書きする必要があります。以下に変更部分と変更内容を備忘録として記しておきます。太字にした部分が変更部分。日本語フォントをHiragino Maru Gothic Proに指定し、フォントサイズを全体的に小さくしています。
加齢と共に物忘れが激しくなってきたので、変更すべきファイル(style.css)がどこにあるのか、記しておきます。
レンタルサーバー上のpublic_html > www.monomaniacgarage.com > wp-content > themes > x-blog > style.css
# Typography
textarea {
color: #404040;
font-family: Hiragino Maru Gothic Pro, “PT Serif”, serif;
font-size: 20px;
font-size: 18px;
font-size: 0.92rem;
line-height: 1.6;
}
h1 {
font-size: 32px;
}
h2 {
font-size: 28px;
}
p {
margin-bottom: 1.5em;
margin-top: 0;
}
blockquote,
.format-quote p {
margin: 0 1.5em 1.5em;
font-size: 15px;
border-left: 5px solid #ccc;
padding-left: 15px;
}
# Header
header.site-header {
padding-top: 20px;
}
.site-title {
font-size: 40px;
margin-bottom: 5px;
text-transform: uppercase;
line-height: 45px;
}
.site-title a {
text-shadow: 3px 4px #ccc;
color: #000;
}
.site-title a:hover {
text-decoration: none;
}
.site-branding {
text-align: center;
}
.site-description {
font-size: 16px;
margin: 14px 0;
color: #555;
}
以下、備忘録として、当サイトで発生したWordPressのエラーについて書き留めておきます。ポストもページも編集不可になる深刻な状態です。エラーコードをTextEditにコピーし、問題があるファイルを突き止めて、レンタルサーバーから問題あるファイル2点を削除し、WordPress 6.1.1を再インストールしました。

問題があったファイルは、
エラーコードのファイルは実際にはjs:以降に数字を羅列したファイルが合計、13個ありました。
追記: 問題の原因はサーバー上のファイルにあると考えていましたが、ローカルに原因があると考えを改めました。macOS Monterey 12.6.4搭載のMacBookからは編集可能です。Mac miniからは、ブラウザーをSafari以外の別のものに変更しても同じ問題が発生します。
2021年6月1日にGoogle Photosが有料化されてから、当ブログサイトでは新たに掲載する画像ファイルはWordPressを設置するレンタルサーバーにアップロードし、ポスト内に表示する方法に変更しました。以下にその手順をまとめておきます。
Photosに取り込んだ画像ファイルの中からブログポストで使用する編集済み画像ファイルにお気に入りマークを付けて、ファイルを選択し、
FileプルダウンメニューからExport > Export Photos…を選び、外付けHDDなど、適当なフォルダーに選択した画像ファイルを書き出す。この時、Location Informationのチェックを外しておくと、撮影場所を公開しなくて済む。
書き出した画像ファイルをWordPressのMediaページにアップロード。Photosからファイルを書き出す際に、JPEG QualityをHigh、SizeをLargeに設定すれば、1MB以内に容量を抑えることが可能。
2021年3月12日、WordPress運営サイトの管理者にとって最悪の事態が発生しました。10年以上前から契約しているレンタルサーバー(CORE-MINI)のディスク使用容量を節約しようと、過去に閉鎖したサイトのデータベースとサイト設定、ドメイン設定を削除しようとしました。その際に誤って当ブログサイトのデータベースとサイト設定を削除してしまったようです。それで、表題のような危機的エラーメッセージが表示され、WordPressのDashboardにアクセスできなくなりました。
公開済みの4,330の記事とこれまでにいただいた6,442のコメント(内、2,084は私の返信コメント)が一瞬にして消えてしまったと思い、途方に暮れながら何とか復旧させようと、考えられるあらゆる手段を講じました。ローカルのファイルを消してしまったのであれば、Time Machineで復元することが可能です。24時間以内であれば1時間ごとのデータが自動的にバックアップされるように設定しているので、容易に復元できますが、レンタルサーバー上のファイルをバックアップすることはできません。
そもそもの過ちはデータベースの名称にあります。削除しようとした不要なデータベースとブログサイトの大事なデータベースの名称がいずれも、monomaniac_xとなっており、メモ欄にも区別できるような記載をしていなかったこと。そして、phpMyAdminでログインできるのはなぜか同じユーザーになり、ログインしても同じデータベースしか確認できないという事態に陥りました。
どちらのデータベースを削除しようとしているのか、わからない状態だったので、念のために両方のデータベースを削除前にバックアップしました。データベースのバックアップさえサーバーに残っていれば、復元できるはずです。
データベースを新規作成し、バックアップからデータを復元させました。しかし、WordPressのサイトを開こうとすると、今度はデータベース接続エラーが表示。サーバーにアップロードしてある”wp-config.php”の”DB_NAME”、”DB_USER”、”DB_PASSWORD”を正しいと思われるものに変更しました。それでもデータベース接続エラーが表示。新たにWordPressのパッケージをFTPソフト(Forklift)を使って、サーバーにアップロードし、何通りかのパターンを試行錯誤しながら”wp-config.php”入力値の変更を続けた結果、昨日、ようやくリカバリーモードでブログサイトが開きました。
しかしながら、この状態では過去の記事に使用した画像ファイルが適切に表示されないという問題が発生しました。原因は、”wp-content”ディレクトリです。このディレクトリには過去にレンタルサーバーにアップロードした画像ファイルやWordPressのテーマ、プラグインが入っているはずですが、中身を見ると、デフォルトのまま。幸いにも新たにWordPressのパッケージをサーバーにアップロードする前にForkliftでpublic_html以下のファイルをすべて、ローカルディスクにダウンロードしてありました。このダウンロードした”wp-content”をサーバー上のものと入れ換えることにより、ほぼ完全にサイトの復旧ができました。
WordPressのDashboardにアクセスできるようになったものの、10年以上も前から使い続けているテーマ、Suffusionのスタイルシートを紛失したようで、カスタマイズし放題のSuffusionが走らない。何分、古いテーマなので、Suffusionの新しいパッケージは入手不可。結局、新しいテーマ、”X BLOG”をインストールして、Theme Editorでstyle.cssを編集して、Suffusion風のレイアウトとデザインになるように自分でカスタマイズしました。
ここで注意事項が一つ。この新しいテーマ、”X BLOG”は無料版の場合、Dashboardに誠に目障りな広告が多数、表示されます。自前レンタルサーバーにアップロードしたWordPressのダッシュボードに広告はないだろう。何時間もかけて編集したスタイルシートを無駄にはしたくないので、広告表示をブロックするプラグインはないか、探すとありました。”Disable Admin Notices Individually”という長い名称のプラグイン。これを使うと、表示された広告を一瞬にして消すことができます。
ブログ投稿時にしばらく使っていたBYTENBIT Embed Google Photos Into Websiteで障害が発生したらしく、埋め込み用のURLコードを生成できなくなりました。(現在は復旧しているようです。)そこで、急遽、同様のURLコードを生成してくれるプログラムを公開されているサイトを探したら見つかりました。サイトの名称は、タイトルのEmbed Google Photos (Bryan)。以下にこれまでに使用したサイトの特徴をまとめた後、Embed Google Photos (Bryan) の使い方を説明します。
Embed Google Photos (Digital Inspiration)
URLコードを生成するには毎回、”I’m not a robot”を証明しなければならなくなり、複数のコードを生成するのが非実用的になった。
BYTENBIT Embed Google Photos Into Website
障害から復旧したが、生成したコードをブログポスト内に埋め込んでリンクを張っても、ポスト内の画像と同じ大きさの画像が新しいページに表示される。これではリンクを張る意味がない。(これを理由にこれまで、リンクを張っていなかった。)
Embed Google Photos (Bryan)
Drag & Dropでリンクを生成でき、コード生成前にリサイズが可能。また、複数の画像ファイルへのリンクを一度に生成することができる。
上のスクリーンキャプチャーのようにポストを書く時にSafariで3つのウィンドウを開きます。左上:Google Photosの共有アルバム(サムネール表示画面)、左下:Embed Google Photos (Bryan)、右:WordPressポスト編集画面。
左上のサムネール画像を左下のEmbeddable URL:にDrag & Dropして、URL右の四角いボタンをクリックすると、URLがクリップボードにコピーされます。
画像を埋め込んだ後に、WordPressのリンクボタンをクリックして生成したURLをペーストすれば、リンク先の新しいページには大きな画像が表示されます。コード生成前にリサイズしていない場合、埋め込んだ画像の表示サイズはWordPress側で幅を指定する必要があります。
当サイトのバックアップ用プラグインを新調しました。以前はレンタルサーバーのダッシュボード(コントロールパネル)からデータベースのバックアップをしていたこともありますが、決して利便性が良いとは言えず、最近ではレンタルサーバーにアクセスするのは契約更新時ぐらいになっていました。
今回、導入したバックアップ用プラグインは非常にわかりやすく、初期設定のまま、”Database + Files”と”Save Backups to Local”を選び、マニュアルバックアップしたら、すぐにレンタルサーバーの…wp-content/wpvividbackupsに合計容量264.92MBのバックアップファイルが生成されました。サイズが大きな画像ファイルや動画ファイルはGoogle PhotosやYouTubeにアップロードし、リンクを張ってサイトに表示させているだけなので、たったこれだけの容量で済んでいるのでしょう。
その後、サーバーからバックアップファイルをローカルディスクにダウンロードしたら、Downloadsフォルダーに”www”と”www-2″の二つのフォルダーが入りました。この時点でサーバーにある容量264.92MBのバックアップファイルはWordPressダッシュボードのWPvivid Backup Pluginの画面から削除できます。
問題が発生したサイトを復元するにはこれら二つのフォルダーをアップロードすれば良い。レンタルサーバーを移転する際も簡単にできそうです。
当ブログサイトがあるレンタルサーバーのPHPバージョンを71から73にアップデートしました。きっかけは使用していないプラグイン、”Simple Lightbox”を最新バージョンの2.8.0にアップデートできなかったことです。サーバーのPHPバージョンをアップデートすれば、サイトの表示スピードが改善されるそうです。
Google Photosから動画ファイルをWordPressのポストに直接、埋め込むことはできません。Google Photosにアップロードした動画ファイルは、基本的に非公開なので、ポスト内で公開するにはファイルの設定変更やGoogle Driveを経由するなど、一手間必要です。Sue Watersさんのブログ記事を参考に埋め込み方法をまとめておきます。
注記1:iMovieからGoogle Photosに直接アップロードすることはできないので、ファイルとしてデスクトップなどに書き出してからGoogle Photosにアップロードする必要があります。
注記2:Google Driveに画像/動画ファイルを直接アップロードすると、無料での容量制限15GBにカウントされますが、圧縮ありのHigh QualityでGoogle Photosにアップロードしたファイルは容量制限15GBにカウントされません。
iMovieで制作した上の動画ファイルをポスト内にペーストすると、4:3の幅640に対して高さが480になるので、16:9になるように、高さを360に変更し、さらに、<center/>…</center>のコードを加えてセンタリングしてあります。
iMovieで制作した動画はこれまで、YouTubeにアップロードして、そこからリンクを張ってポスト内に埋め込んでいました。不特定多数の人に公開したくない、今回のような動画は上の7のステップで”On-Anyone with the link”を選ぶことで半公開に設定することができます。同じGoogleのサービスではありますが、YouTubeに依存したくない場合は上記の方法が有効です。
FlickrからGoogle Photosへの移行作業の途中経過を記録しておきます。Flickr無料アカウントで1TBの容量が与えられていました。そのうち、私が利用していたのはおよそ6.5%の65GB。画像、動画ファイルの枚数にすれば22,661枚。Flickrを使用する主な目的は、ブログで使用する画像ファイルの保管場所であり、およそ2万枚の画像ファイルの多くにリンクが張ってあります。
2019年1月8日以降は無料アカウントの容量が静止画と動画ファイルを合計して1,000枚となり、2019年2月5日に最新の1,000枚を超過するファイルは削除される予定です。つまり、2月5日以降はブログのポストに使用した画像、動画ファイルのリンクが切れるということです。画像がなければ記事として成立しないようなポストが大半を占める私のブログにとっては、2月5日が身代金支払期限。1月8日までならプロアカウントの年間費用、US$59.88が15%オフのUS$50.90。この身代金を支払ってプロアカウントに戻れば、取り敢えずは数千枚のリンク張り替え作業をしなくて済むわけです。
しかし、人質を取って身代金を要求する、このようなFlickrのやり方に納得できない私は、少なくとも数千枚の画像リンク張り替え作業を実行することにしました。これは気の遠くなるような作業ではありますが、流れ作業化してしまえばそれほど苦に感じることもありません。以下にリンク張り替え作業の手順を記録しておきます。
これまでに、2017年6月まで遡って、リンク張り替え作業を完了しました。FlickrのサーバーよりもGoogle Photosのサーバーの方が安定していて読み込みが速くなった印象を持ちました。
Google Photosで容量無制限でサーバーにアップロードするには、バックアップオプションでHigh Qualityを選ぶ必要があります。静止画ファイルであれば、16MPを超えるサイズの画像は16MPに圧縮されます。ブログで表示することが目的であれば、16MPもあれば十分です。1080pを超える動画ファイルは高画質1080pにリサイズされます。
Toyota Aquaのエンジンオイルを初めて交換しました。エンジンオイルを交換するには前輪2本をジャッキアップして馬に載せた方が作業しやすくなりますが、前輪のジャッキアップポイントが奥まった所にあり、わかり辛い。去年3月に4輪ともジャッキアップしたことがありますが、前輪のジャッキアップポイントをすっかり忘れていました。
今回はオイルフィルターも同時交換しようと、新しいフィルターを用意していましたが、手元にあるフィルターレンチのサイズが適合しないようで、古いフィルターを取り外すことができませんでした。古いフィルターを破壊すれば取り外すことは可能でしたが、ahiruさんの車なのでそんな横着はできません。したがって、今回はエンジンオイルのみ交換することにしました。
使用したエンジンオイルは、Suzuki HUSTLERにも使用したGSP 全合成0W-20 SN, GF-5。粘度が低いサラサラのエンジンオイルですが、スポーツ走行しないハイブリッド車には適していると思われます。
ちょっと変わった形のレベルゲージでオイル量をチェック。エンジンオイルのみ交換する場合は3.4L、フィルター同時交換時は3.7L。
ジャッキアップポイントの確認とオイルフィルター脱着の試みに思いの外、時間を要しました。
このポストはWordPressの新しいエディター、Gutenbergで編集し、投稿しました。 Flickrにアップロードした画像ファイルを埋め込む際は、Edit as HTMLを選んで画像ファイルのURLを埋め込み、不要なスクリプトを削除して、ブロックに変換しました。この流れならGutenberg、快適に使えます。